In this article, we are going to read about How to Access HEIC files on Windows 11. High-Efficiency Image format or the HEIC is a new file format that supports the images with a high resolution and much more clarity than before. The highly advanced technique of compressing images is superior to JPEG in many ways. Windows 10 default image sensor Photos app does not support HEIC codecs yet. If you want to use this feature, you’ll need to download some Store apps. It’s necessary to either use Store apps, or open and free source third-party applications if you’d like to view HEIC files or HEVC video files.
If you want to obtain the HEIC and HEVC files on your system, this article is going to be of great help to you. Here, we will be providing a brief description of what HEIC is. Further, we will be telling the different ways to access the HEIC files on Windows 11 and some alternates methods.
You may also like to read about: How to easily use voice typing feature in Windows 11 notepad
What is HEIC? How to Access HEIC files on Windows 11?
Table of Contents
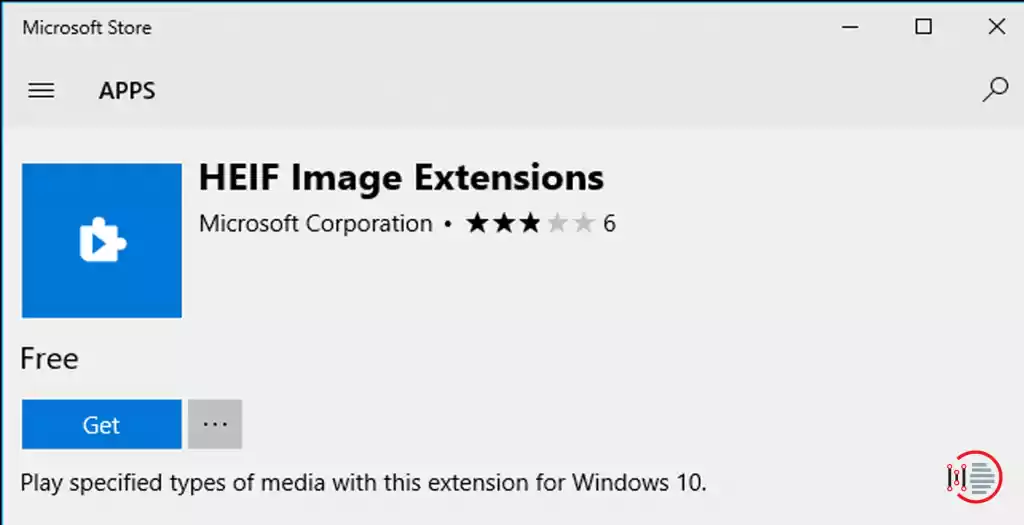
Apple’s open-source version of its HEIF or the High-Efficiency Image File format is the HEIC. The main purpose of HEIC is to ensure that y our images will be smaller than the rest of the data, while maintaining high quality, with this newly developed file format.
Let us have a look at the Pros and Cons of HEIC file format
Now you have got a brief idea about what HEIC is and also about the pros and cons of the HEIC file format, let us understand its working with Windows 11.
You may also like to read about: How to Fully Disable Microsoft Edge in Windows 11
HEIC File Format and Windows 11
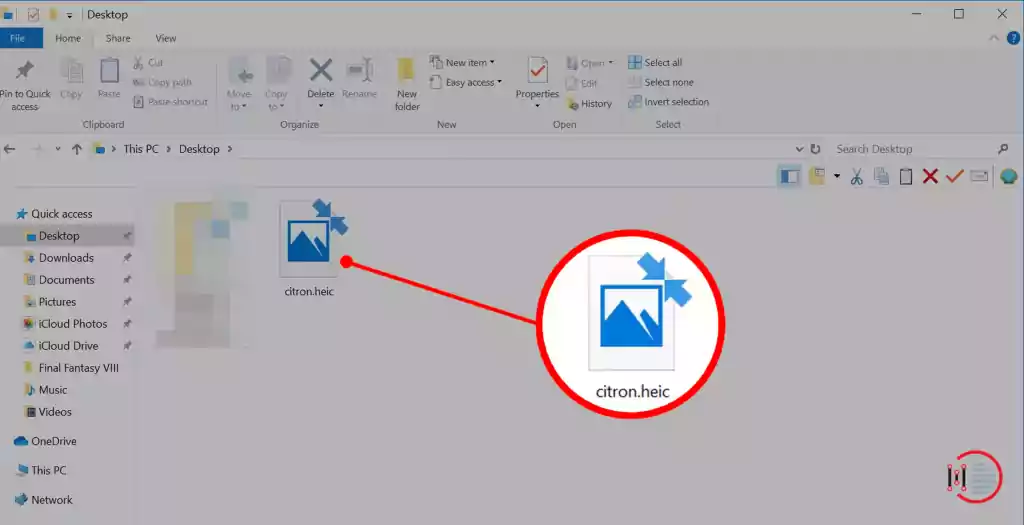
If you want to use the HEIC file format on your Windows 11 you need to have a piece of complete knowledge to get the access. To get access, you need to decode the records data of HEIC for which you might need to take help from other third-party apps. Here we have explained how to get access to HEIC file format on Windows 11: –
You may also like to read about: Top 5 new features introduced in Windows 11
Method 1: Get a Extension Application of HEIF
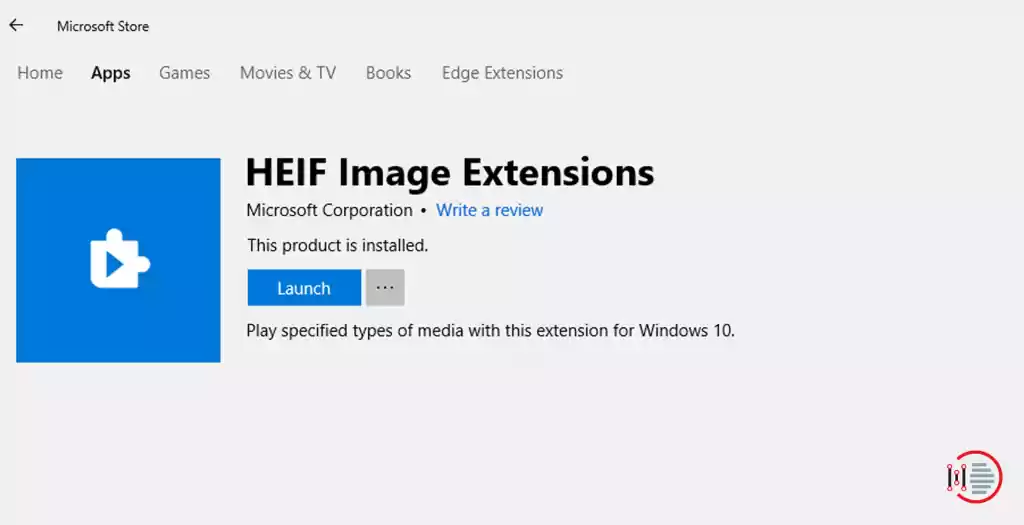
Step 1: From the Start Menu, click on the Windows icon and then on “Microsoft Store.”
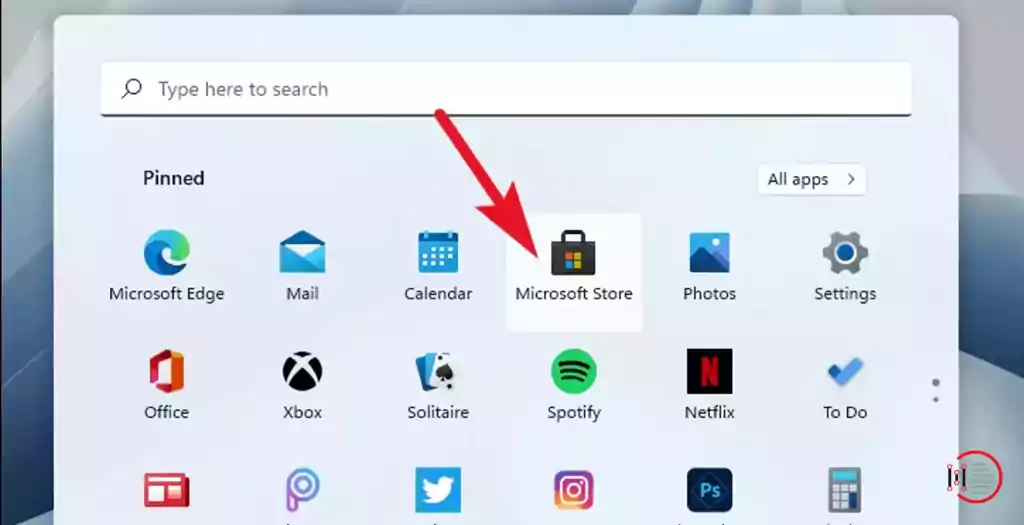
Step 2: The Store will open up. Click in the search bar.
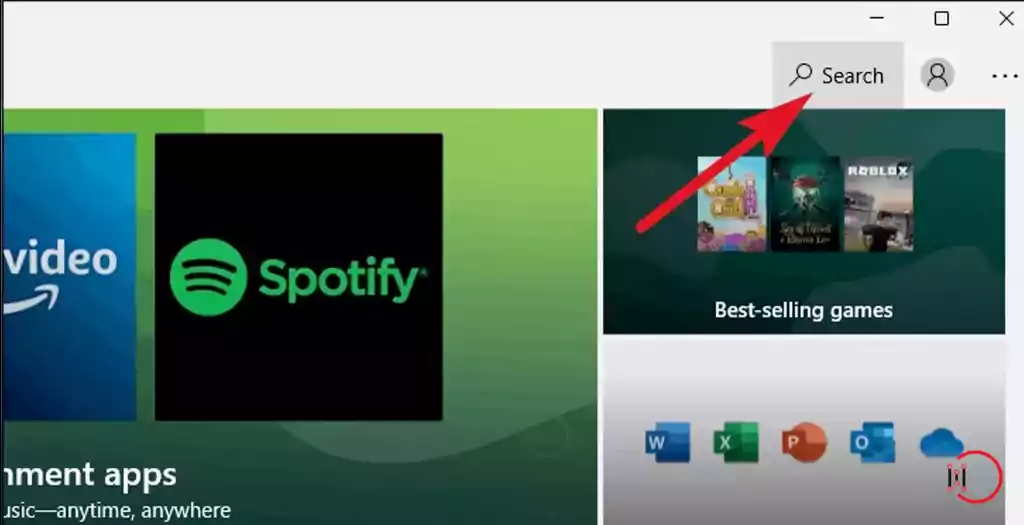
Step 3: Now type “HEIF”.
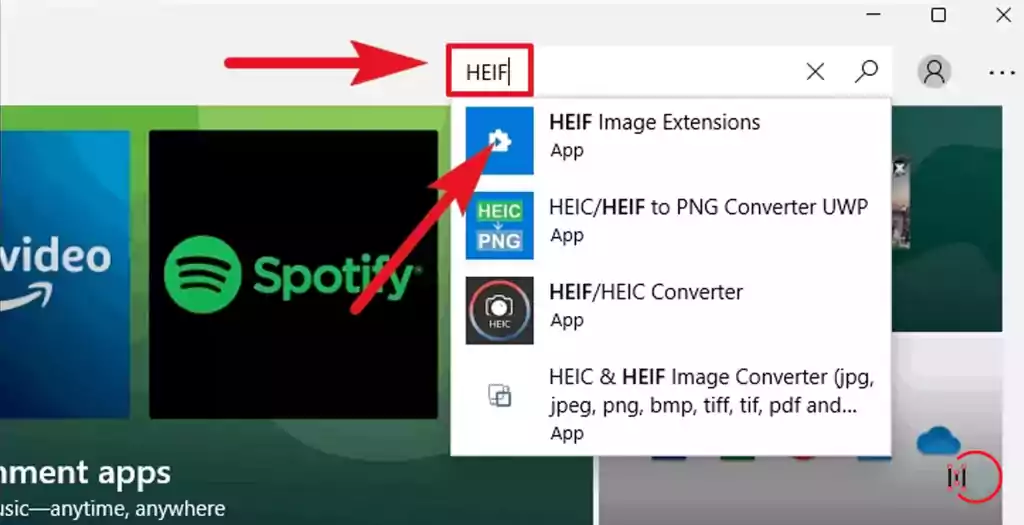
Step 4: You will see an option “HEIF Image Extensions”. Click on it.
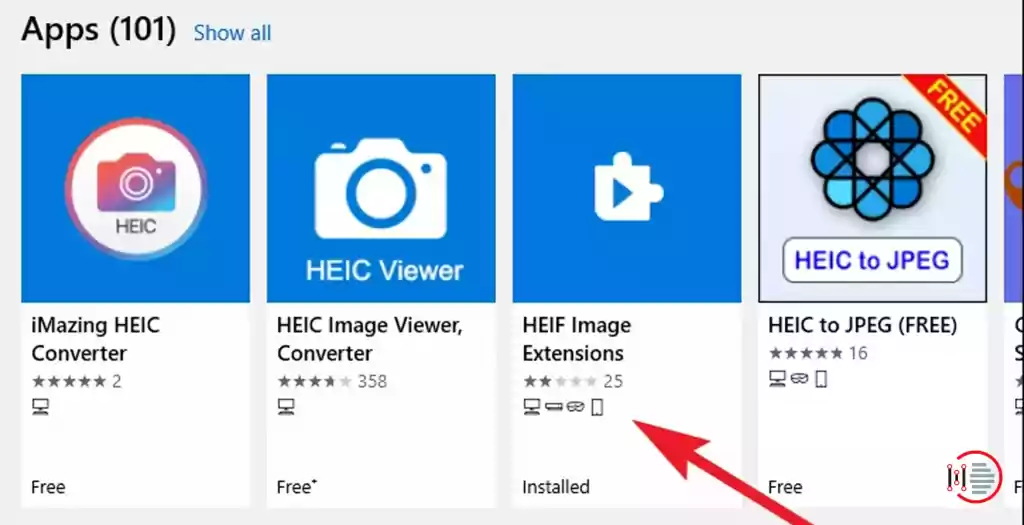
Step 5: Install this application on your desktop if you haven’t done so already.
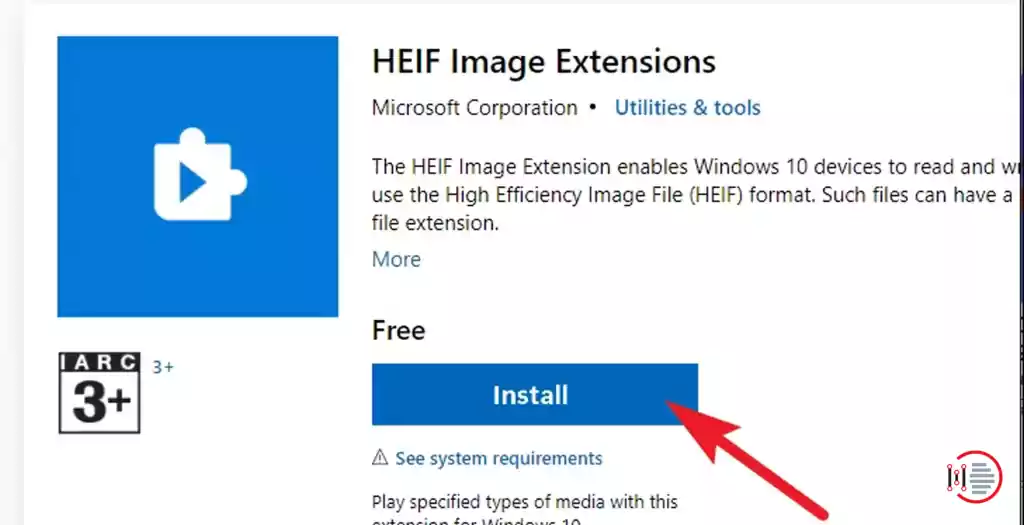
Step 6: Close the Store window once the app has been downloaded and then installed on your desktop. On your desktop, you can now access a sample HEIC image and this will open typically.
You may also like to read about: How to install Windows 11 on any non-compatible windows 10 PC
Method 2: Using a Third-Party Application
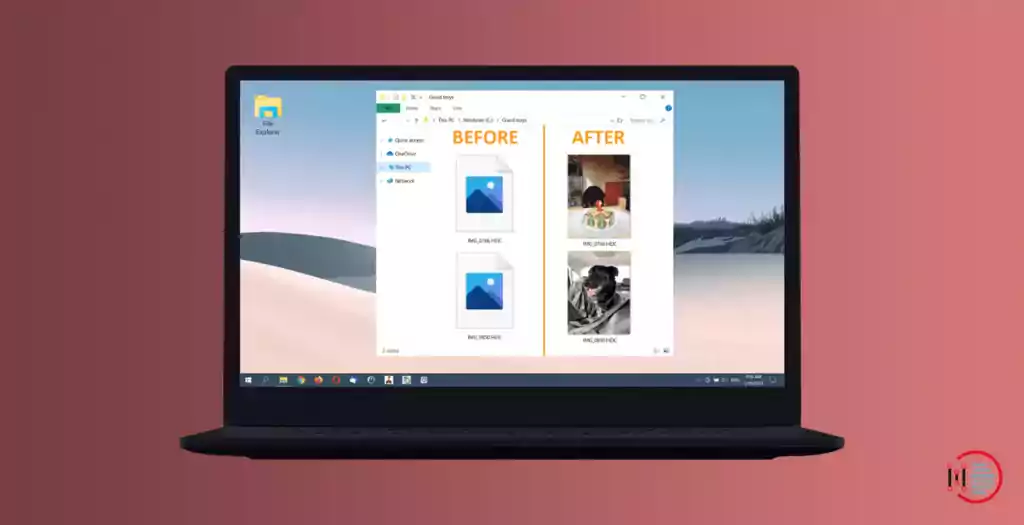
If you don’t have to use the Store app, you can install a third-party application. You can use CopyTrans by following these simple steps: –
Step 1: At first, visit the website of CopyTrans.
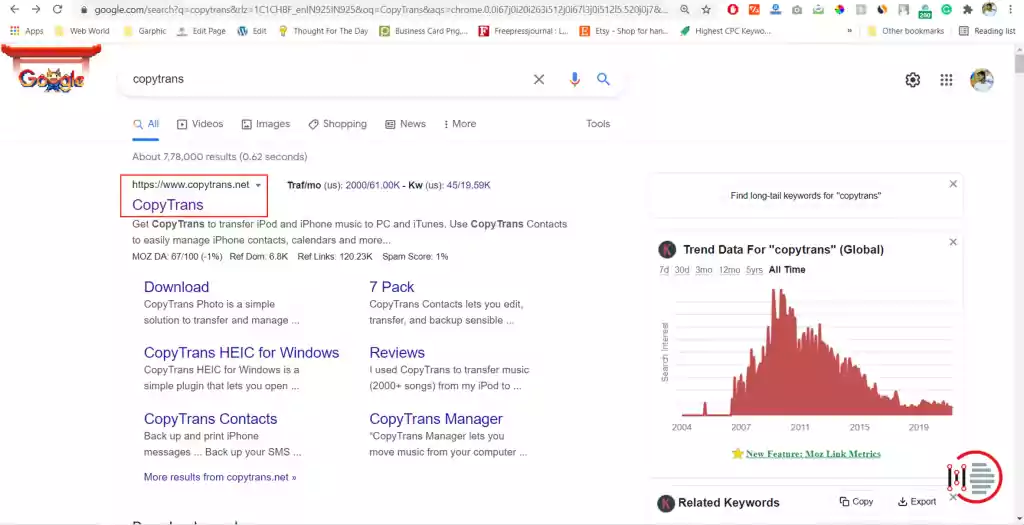
Step 2: Tap on the “Download” option to download the software’s latest version once you’ve reached the site.
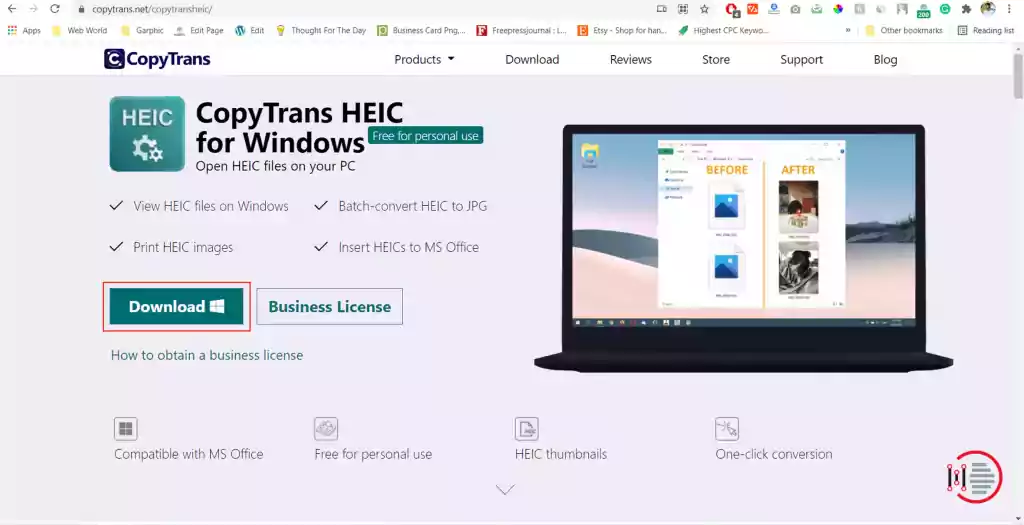
Step 3: Double-click on the “CopyTransHEICforWindowsv1.008” option to install the same on your desktop once you’ve downloaded it.
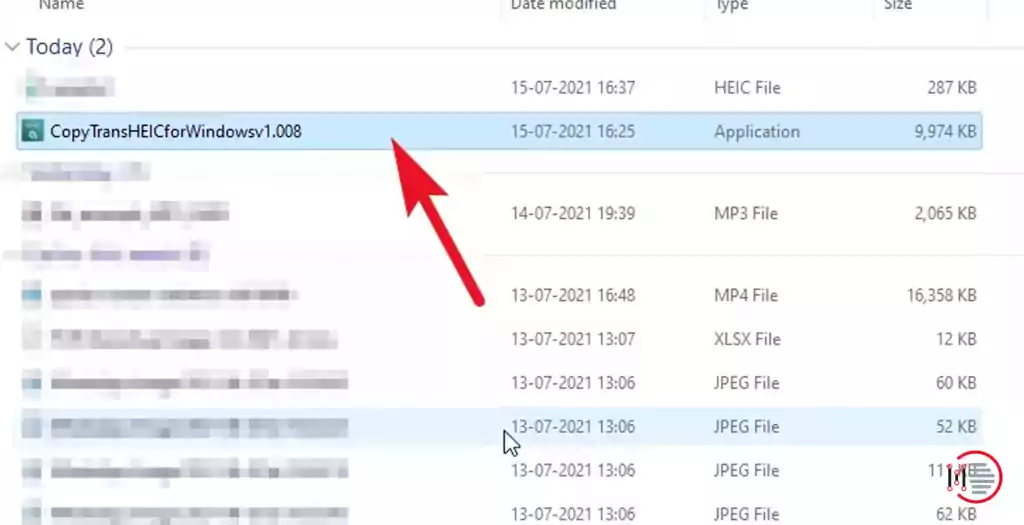
Step 4: To continue with the installation, tap on “Next“.
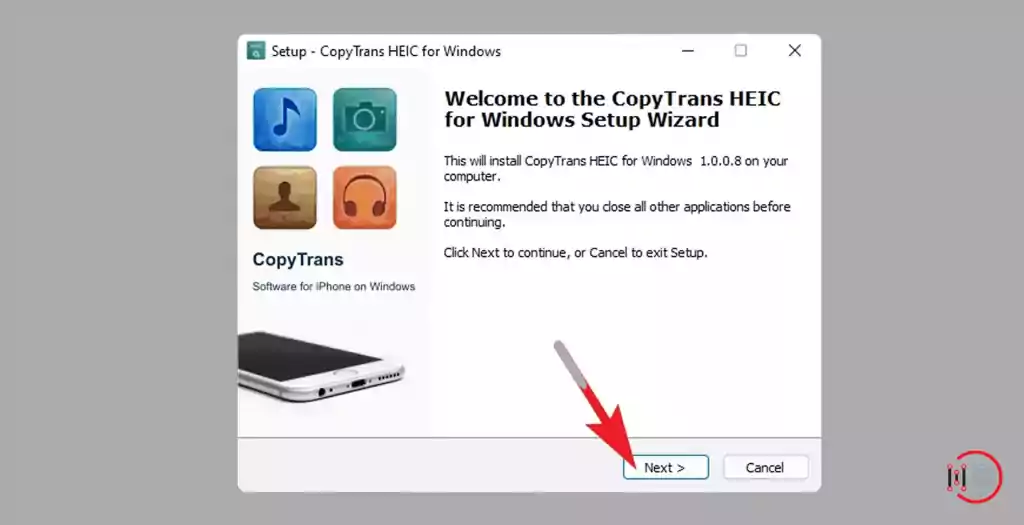
Step 5: Accept the Terms and Conditions and tap “Next“.
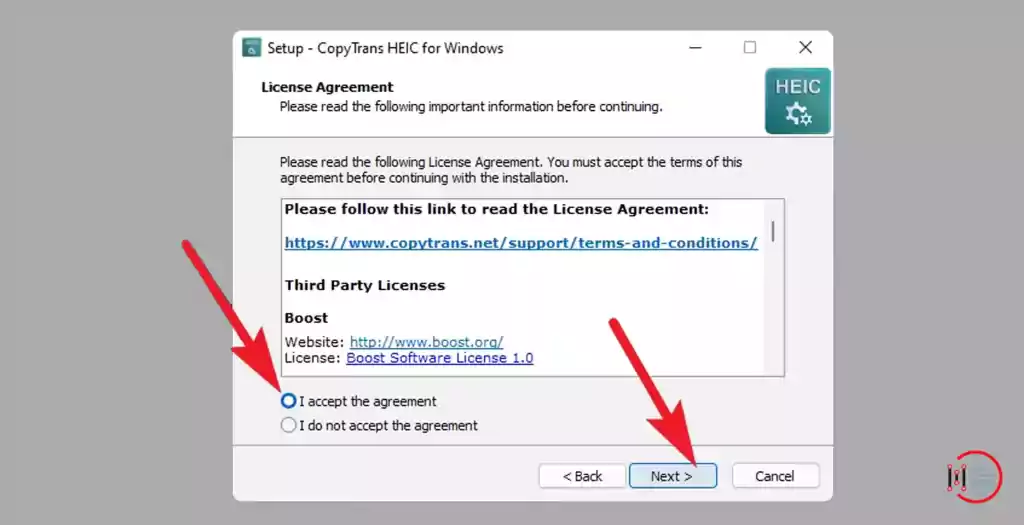
Step 6: Select “I am installing CopyTrans HEIC for home use” from the radio button list.
Step 7: Click “Next” to continue.
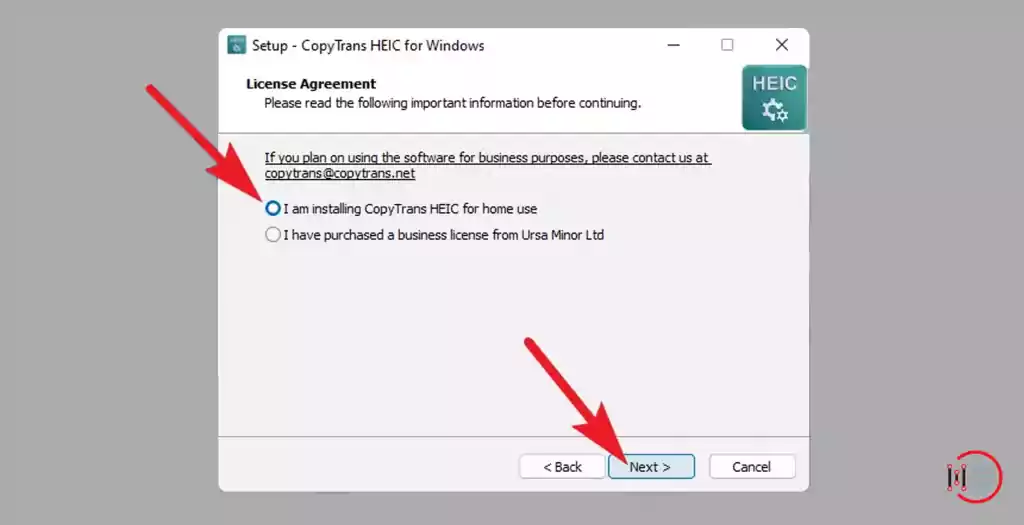
Step 8: Then, press on “Install” to begin the installation process of the application.
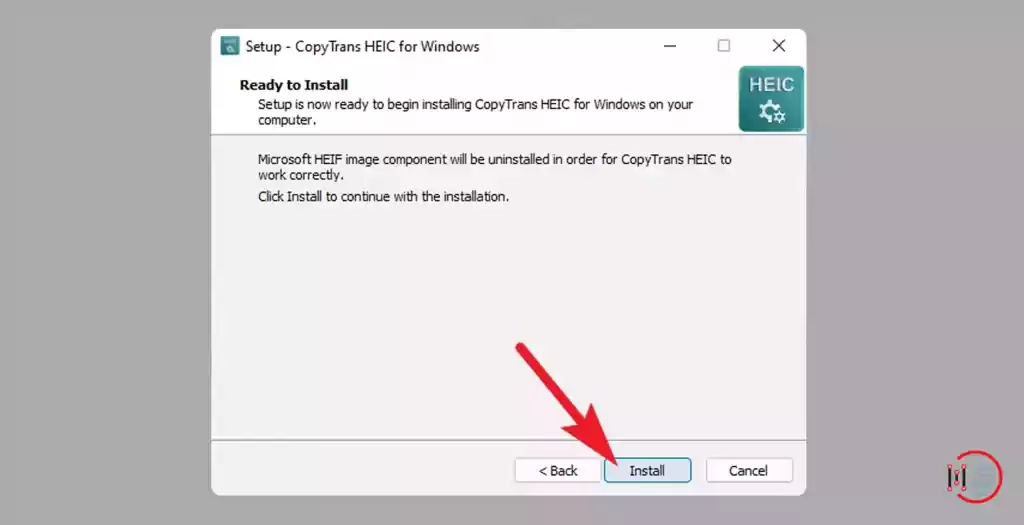
Step 9: Close each window that has been opened and then restart the computer.
Step 10: Start Windows and navigate to where you saved the HEIC file type.
Step 11: Right-click on the picture and select “Open with” from the context menu.
Step 12: Use another app by clicking on the “Choose another app” button.
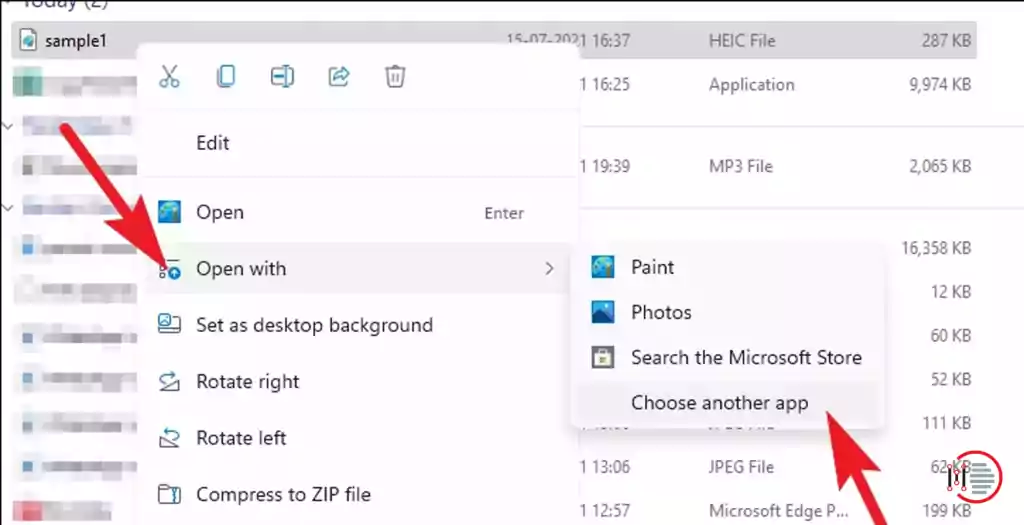
Step 13: Now, scroll down the list of apps to find your favourite. “Windows Photo viewer” should appear in the list.
Step 14: Please click on “More apps” if you can’t seem to find it. Windows Photo Viewer is now available for selection.
Step 15: Then use the app to open HEIC files always. Click on “OK” to complete the process.
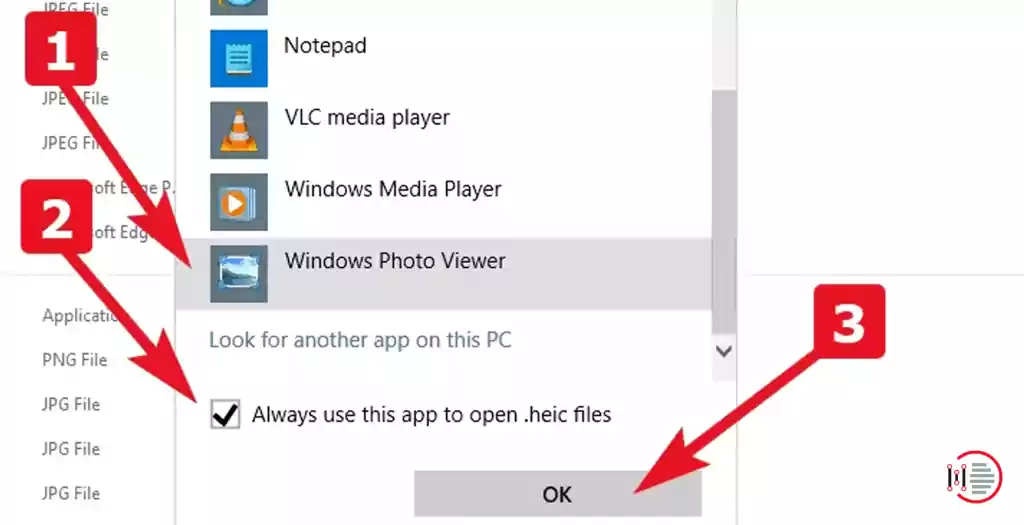
The Microsoft Photo Viewer app would be set as that of the default HEIC image processor when this option is selected.
The above-mentioned two methods can be helpful for you to get access to HEIC for your Windows 11 Desktop and you can avail the perks of this new highly advanced image file formatting extension.
You may also like to read about ‘Best iOS Emulator for PC (Fastest in 2020 for Windows)‘.
Conclusion
After reading the article now you know all about the new file format extension of the HEIC. The steps regarding how to get access to HEIC for Windows 11 have been explained well in the article following which, you can easily avail the benefits of the HEIC file format extension.

