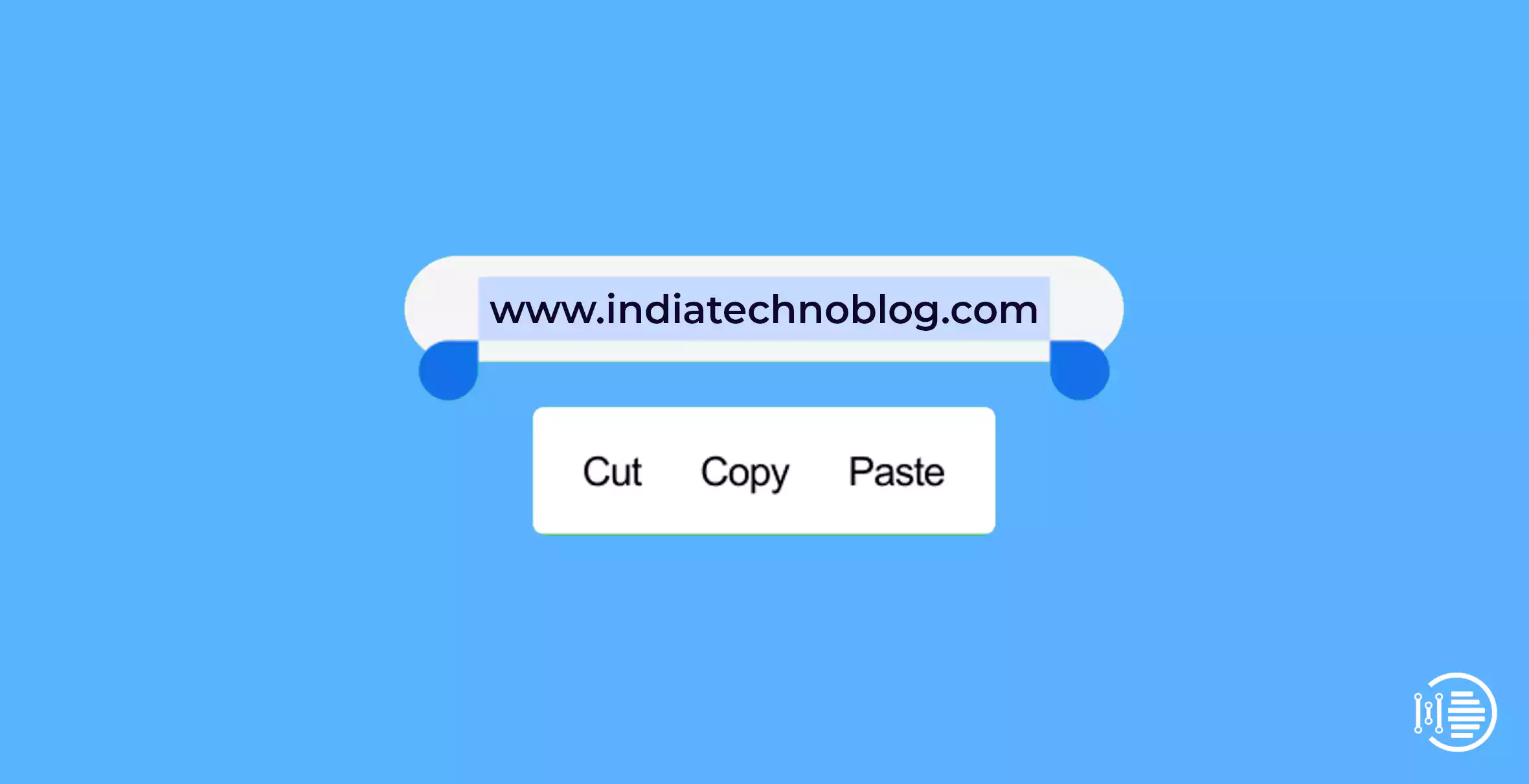You may move content from one spot to another by copying and pasting. It also saves you time since instead of typing in what you want to copy, you can just copy and paste it. The copy and paste tool on your Android is simple to use, but it may stop working at times. There is no copy option when you hold to copy something, for example. When you paste, nothing happens.
This might be due to flaws or difficulties with your phone. When your system fails, unforeseen consequences occur, such as the copy and paste feature not working.
Why Can’t I Copy And Paste On My Phone?
Table of Contents
You can’t copy and paste on your phone because your device or app has a bug that prohibits objects from being copied in the first place or from being pasted. Fortunately, there are methods for restoring your clipboard’s functionality so that you may quickly communicate data on your Android.
1. The Content Isn’t Pastable
You won’t be able to paste the copied item if it isn’t supported by the software you’re using. Text is one of the few objects that an app will allow you to copy and paste. You won’t be able to paste a GIF if you copy it and the software you’re attempting to paste it on doesn’t support GIF files.
2. You’re Not Pasting It In A Text Field
Check that you’re pasting into a text area rather than just anywhere on the pasteboard. Pasting is only available in text fields, thus if you try to paste it anywhere that doesn’t take text, nothing happens. If the paste option does not display, it is possible that you are attempting to paste it to someone who cannot be pasted. A good place to paste something, for example, maybe the text field of messaging software.
3. Glitch Within The App Or Your Device
If there is a flaw in your Android or the programme in which you are attempting to use your clipboard, you will have problems. Your phone may have a glitch, also known as a software defect, from time to time, which may cause unexpected problems, such as your clipboard not working. If your Samsung’s copy and paste isn’t working, you could notice that when you long-press to copy anything, you get the failed to copy to clipboard error – this could indicate a software issue inside the app on your smartphone. Fortunately, software glitches are easy to fix, and your clipboard will resume regular functionality.
4. You Didn’t Copy the Content
If you can’t paste anything from your clipboard, it’s conceivable that you didn’t copy anything in the first place. To be able to paste something on your clipboard, you must have copied it. If nothing was copied, you won’t be able to paste anything.
5. You’ve Turned Off Your Phone Since
When you turn off your smartphone, you reset the clipboard, which means that everything you copied is gone. You must copy and paste the item again if you want the clipboard to operate again. To avoid this problem, if you’ve copied something important, wait until you’re no longer concerned about the contents of the clipboard before restarting your device.
6. It’s Been a While Since You Copied To The Clipboard
If you copied anything to your clipboard recently, it could have expired by the time you try to paste it. Objects in your clipboard don’t last forever, so you could be surprised if you can’t paste something even if you’re positive you have stuff on the clipboard.
7. You’ve Copied Too Much Content
If you copy too much material to your clipboard and then attempt to paste it, the app may crash owing to the massive request and inability to paste such a big amount of text. To prevent this, copy a sensible quantity of material at a time and paste it where it needs to be copied.
How To Fix Clipboard Not Working Android
- Navigate to the item you want to replicate and press the Duplicate button.
- Place your mouse on the object you want to duplicate. Select Copy.
- This will copy the item to the clipboard on your phone, replacing the previous item.
- Navigate to the spot where you wish it to be pasted.
- Hold the screen down and select Paste. If nothing was pasted, you can troubleshoot the problem using the techniques listed below.
1. Restart your Android
The first step should be to restart your Android. This will refresh the system on which your phones are running and eliminate any errors that may have happened throughout the process. If your device isn’t working properly, this is the most basic troubleshooting step you can do. This should fix the problem that is preventing copy and paste from working.
- Continue to push the Power button on the right.
- To turn off the computer, use the Power Off button. To switch off your smartphone, tap it once more.
- Wait for your smartphone to turn off. This will take a few seconds depending on the device.
- To reactivate it, press and hold the Power button.
- Return to the item you want to copy and paste and repeat the process mentioned above once your device is switched on.
2. Use A Clipboard App
If the native clipboard on your Android device is not working, you can use a clipboard app such as Clipper. Clipper is a powerful clipboard manager that saves anything you copy. You may then view your clipboard history and organise clippings into lists. They are copyable, pasteable, viewable, editable, and shareable. Save repetitious text fragments in Clipper and copy them as needed.
Force Stopping the Process
- Navigate to the Settings menu.
- Select Apps.
- Tap Show System Apps once you’ve tapped the three dotted lines.
- Select AASAservice.
- Force Stop should be tapped. This should bring the process to a halt, removing any flaws that may be causing the problem. After that, you may test Copy and Paste to see if it works.
3. Force Quit the App That The Clipboard Isn’t Working On
If your phone’s clipboard isn’t working in a certain app, the first solution is to force quit the app that’s causing the issue. This programme might be Chrome or another browser from which you’re trying to steal information. When you force-quit an app on your phone, it will refresh and continue when you relaunch it. When it comes to a single programme that is causing the problem, forcibly quitting can occasionally solve small issues.
There is an issue with the clipboard that requires you to force exit the app:
- Navigate to the app, such as Chrome or Whatsapp.
- Open the menu or multi-task view to see the background apps.
- Close and reopen the app.
This will close the applications and restart them when you open them again. After you’ve completed this, go back and see whether you can copy and paste.
4. Clear Cache and Data
This option is not available on all Android devices, but if you can access the system function itself, you may clear the cache and data, which may address the issue causing your clipboard to fail. If copy and paste aren’t functioning, try this for the software causing you problems.
- Locate and open the Settings app.
- Apps may be found in the Settings menu. You may have to scroll down to find it.
- In your Apps menu, you’ll see three vertical dots in the upper right corner of your screen. Select them. Choose Show System from the drop-down menu.
- In your app list, look for the “Do Not Disturb” feature.
- Select Force Stop from the app’s details screen.
- Then, choose Storage.
- Finally, tap Clear Cache, then Clear Data.
5. Update the App Causing the Issue
When you utilise an older version of a programme, there might be a defect in the software that causes clipboard problems. If a programme update is available, it should have fixed any faults in the previous version. App updates are developed to provide new features and fix any bugs in the app.
To update programmes like Chrome or Whatsapp, follow these steps:
- Launch the Google Play Store application.
- Select Menu. My applications and games.
- Apps that have an update available are denoted with the word ‘Update.’
- Tap the Update button.
Because the app you were using to copy and paste may have had a bug, updating the app should have fixed the problem. Return to the updated app and check to see whether the clipboard is still operational.
6. Update your Device
Minor problems can be fixed by upgrading the device.
- Navigate to Settings.
- Keep scrolling until you see System Updates or any other device updates. Your phone determines this.
- It is possible that you may need to update specific items or the complete system.
7. Uninstall and Re-install the App
You will need to download and reinstall the application if it has an issue that is causing the copy and paste feature to fail. There might be a problem with the app itself, so redownloading it may help. If you do this, you will lose all data stored in the app unless you have an account with that app.
You shouldn’t be afraid about your data being wiped if you use an app like Whatsapp. If you wish to remove an app, follow these steps:
- Keep the app in place while you wait for the settings to display.
- Tap Delete once to confirm, then again to confirm.
- Reinstall the app from the Play Store.
Check the software to see if the clipboard is still functioning after reinstalling it. Continue to the next step if you are still unable to copy or paste.
8. Perform a Factory Reset
Perform a factory reset on your phone before taking it to a repair shop. What precisely is it? Was your phone in pristine condition when you purchased it? That is the standard-setting. It has something to do with the place where the gadget was purchased. This means returning used gadgets to the condition they were in when the original owner purchased them. All storage is deleted, and all updates are rolled back–everything is gone.
Important: It will, as you might think, destroy any personal photographs, videos, or information. It’s a fresh start. App-related software problems are entirely preventable.
- Go to the Settings menu.
- Look for Backup & Reset. Choose it. If you want to back up your data, NOW is the time.
- After you’ve backed up your data, choose Factory Data Reset. To confirm, tap Reset Phone.
9. Reset Network Settings
Resetting your network settings will repair any network difficulties that are keeping your programs from running properly. Resetting the network settings clears all network-related settings, which may assist the app in causing clipboard issues on your Android. When you do this, the settings on your Android will revert to the way they were when you first bought it.
Before resetting your network settings, write down or picture your WiFi password so you can easily re-enter it when your device reboots.
To restore your network settings, follow these steps:
- Navigate to the Settings app on your Android device.
- Scroll down and choose General management or System
- Reset or Reset choices should be selected.
- Reset network settings should be selected.
A confirmation window will appear; touch on ‘Reset Network Settings’ once again to confirm your selection. This will reset your smartphone, and once it’s turned back on, return to the app you were using to access the clipboard and see whether you can copy and paste. After you’ve gone through all of these procedures, you should be able to utilize the clipboard correctly.