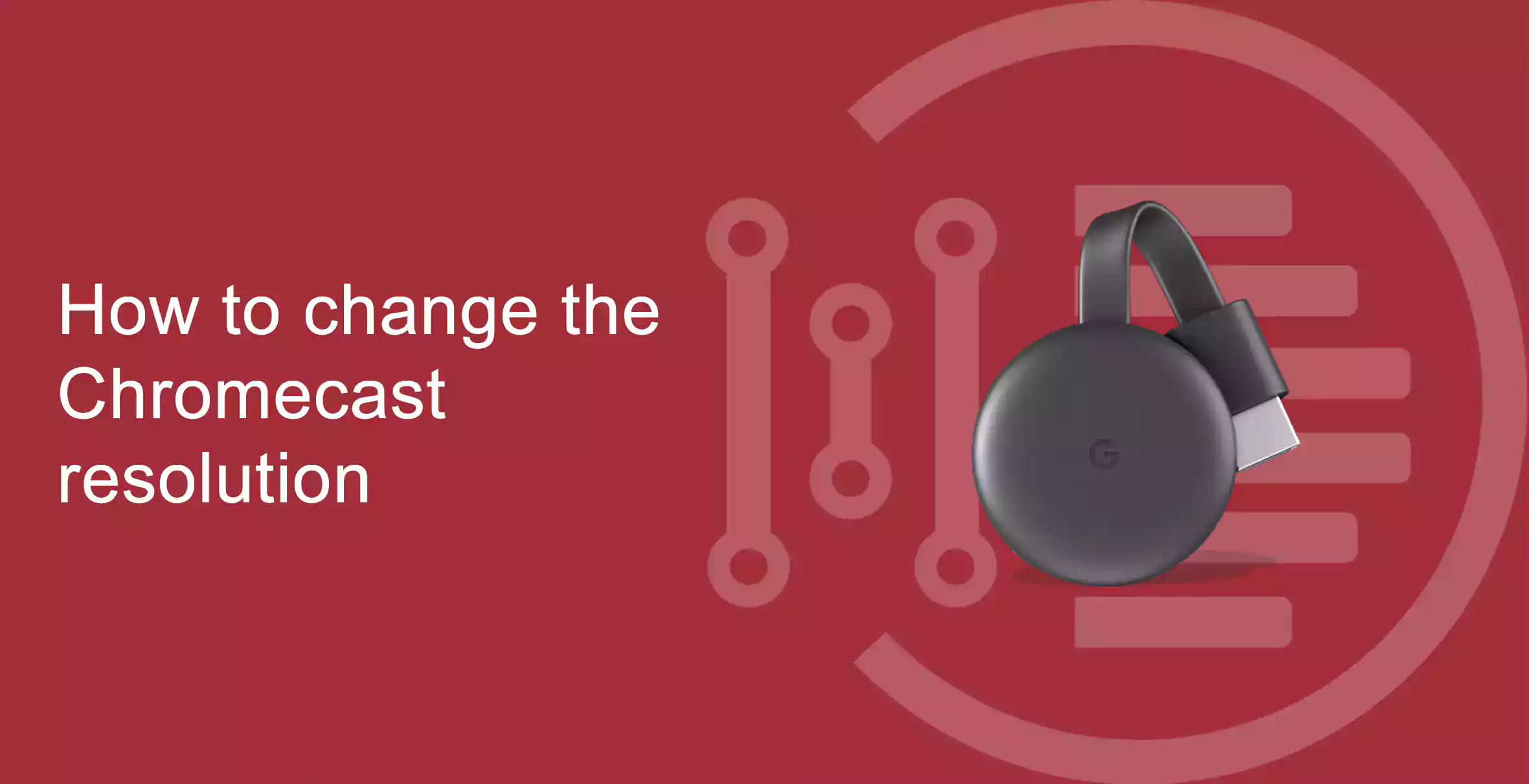The days of watching and viewing material from old TV networks have ended. With the introduction of new technologies, high-tech inventions have now been revealed around the globe. This has led to the use of new major technologies, one of which is the option to stream television programming from mobile phones. There comes the Google Chromecast Ultra. But what is Google Chromecast Ultra? This is perhaps one of the greatest streaming entertainment devices that enables high-definition material to be streamed.
Resolution on Chromecast
Table of Contents
since we know, Chromecast is the single best gadget for casting on other platforms. One could also stream local movies, see any page, and cast applications as well. Some scenarios may not be suitable for your picture output on your TV screen. That’s when the Chromecast resolution has to be changed to suit the picture quality. The problem with the Google Home app is that the aspect ratio cannot be changed. The reason for that relies on the TV that you are viewing. Chromecast aspect range The resolution of Chromecast will differ depending on your TV settings. We will show you how to change the Chromecast resolution in a step-by-step guide.
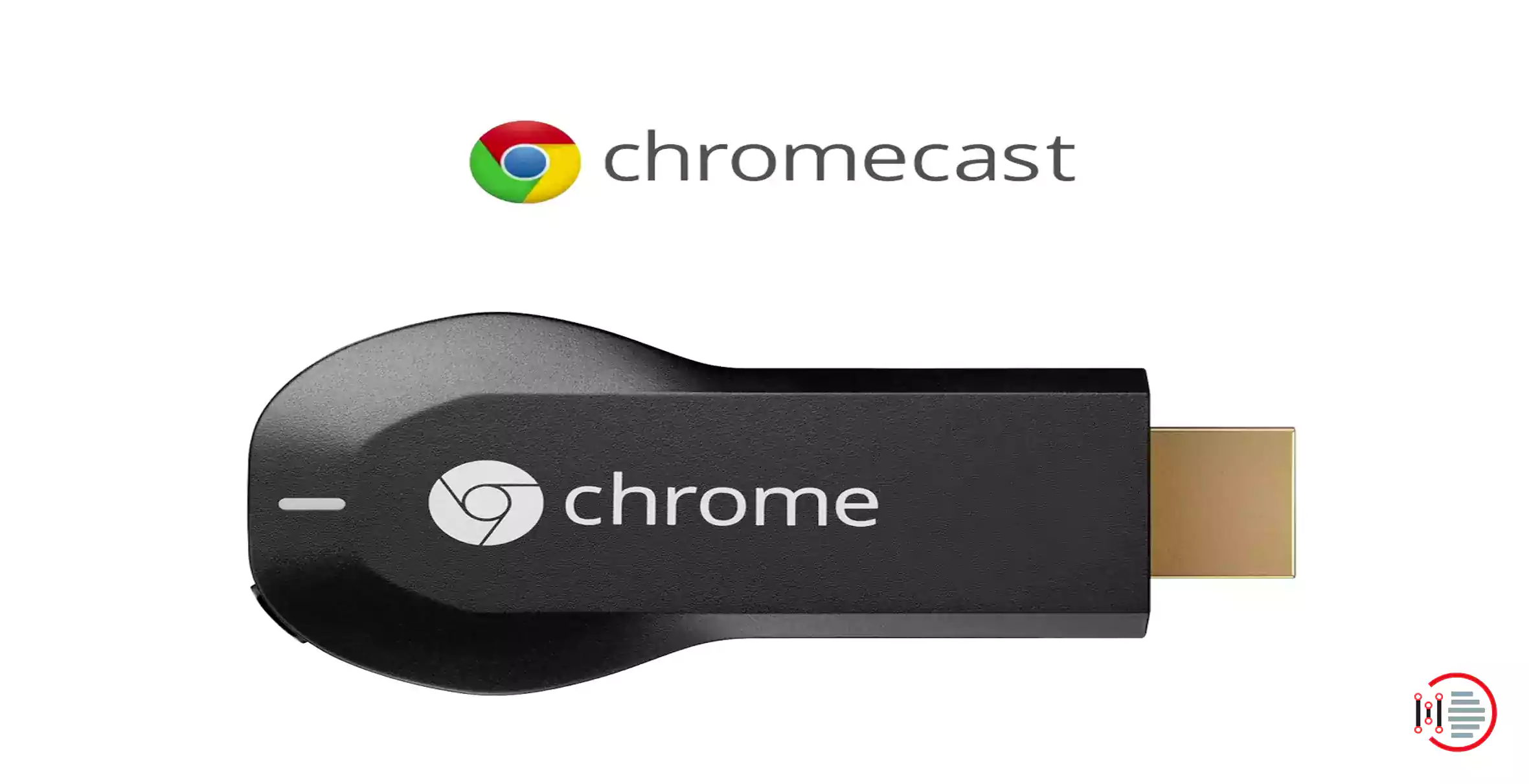
How can One change the resolution of Chromecast over smartphones?
For smartphones and applications like Netflix or Hotstar, the casting choice is integrated. Once the casting choice is selected, it is launched into your Chromecast. You can’t modify anything here during casting with these applications. But downloaded streaming video applications such as the MX Player as well as the VLC Media Player allow you to adjust the aspect proportion. The modification in the Aspect ratio will also affect the display of Chromecast.
Here is how to change the Chromecast resolution:
1) Firstly, if this is not available, download the VLC streaming player on the smartphone.
2) Second, on the VLC player click on more it will take you to the settings tab
3) In this, a “Video Screen Orientation” option is available right next to a hardware acceleration
4) Four choices, Automatic, Sensor-Locked, Landscape, and Portrait, are available here! To adjust Chromecast resolution, select the Screen orientation.
5) Once you have done this, the Chromecast Resolution will change. The Chromecast resolution can sometimes also be solved by changing your resolution on smartphones.
You may also like to read about ‘Best iOS Emulator for PC (Fastest in 2020 for Windows)‘.
How to change the Chromecast resolution on your PC?
1) Start your PC as normally to adjust the resolutions of the Chromecast.
2) Download the “Screen Resolution” settings menu with the right-clicking on anyplace on your computer display.
3) This would require you to alter the resolution of Chromecast by selecting the resolution setting that is appropriate for your Chromecast.
4) Click Agree and complete this procedure after you’ve given it. Set your Chromecast PC to your favorite entertainment now and enjoy watching it.
Despite this, nothing changes. You can also try resetting the Chromecast to default settings. At times this technique might work too.
Video Resolution Settings in Google Chrome
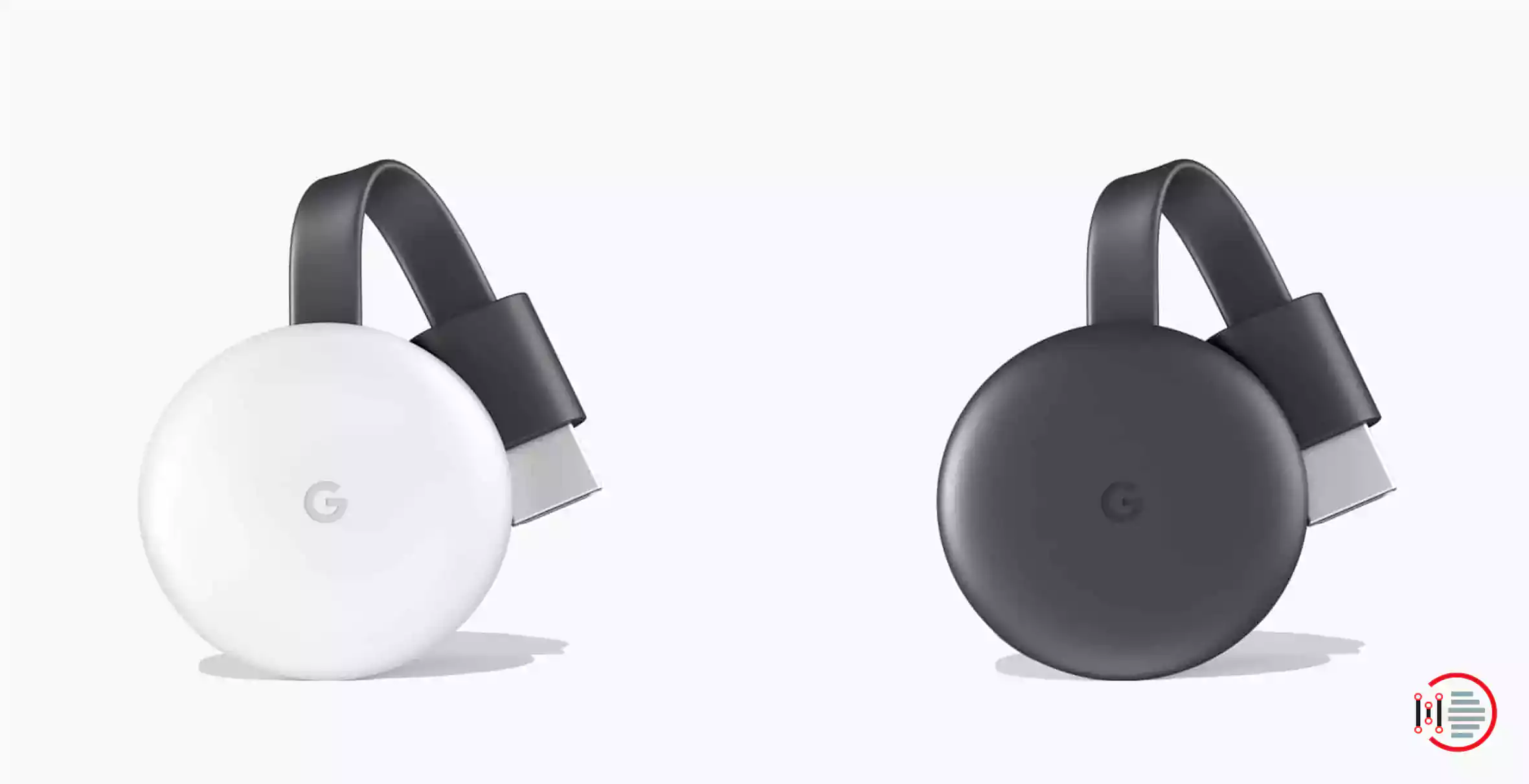
There is also another alternative, for example, if you cast using Google Chrome Browser, to reduce down the streaming resolution. This may be done under the Chromecast settings in the Chrome browser’s top right corner. Tap on the box, click Options and decrease to Standard Definition your streaming (480p). The quality of the video will decrease, but it must be viewed with some or no interruption. If you’re a poor connection, such workarounds might be extremely beneficial. Thus, it is okay to look at the material at the expense of quality rather than the unpleasant buffering.
Ultra Chromecast: What’s in the box?
The Chromecast Ultra includes minimal gadgets that are part of Google’s efforts to create household appliances easy to operate.
- Chromecast Ultra
- Power cable with an Ethernet port attached to a power adapter
- Installation and warranty cards
There are some criteria for using the gadget with basic hardware. You will need Wi-Fi and a TV with an accessible HDMI connection. It is also advised that you connect it with a 4K TV and 5GHz network to utilize the gadget to its maximum capacity.
Requirements/Prerequisites
Now you need to make sure that you have all the necessities in place already when you start the set-up procedure. You may therefore enjoy an easy and seamless approach while installing the Google Chromecast Ultra. Who doesn’t want the installation to be smooth? I don’t think anybody wants to. You must thus make sure your house is securely connected to the internet. Everything now works nicely with Internet connectivity available. Make sure you are connected to active Wi-Fi.
In addition, you will have to use the gadget with a 4K TV (Ultra HD) and 5GHz router with a wide bandwidth for the most efficient use.
Next, from the App Store or the Google Play Store will have to download the Google Home app. This allows you to set up and adjust the gadget to boast the best performance of this steaming device. Therefore, the instructions below explain how to install the Google Home app for both iOS and Android devices:
For Android users:
- Browse to your google play store on a tablet, phone one or PC
- Enter Google Home in the search field and press Enter.
- To obtain the app on your phone, click Install.
Users on iOS:
- Browse to the App Store from your iOS devices
- In the search bar, typing and hitting Google Home.
- Click Get your iOS device to instal the app.
In addition, you must make sure that the Google Chromecast Ultra and its attachments come together with you. The power adapter, as well as the power cord, are included in the package. Once all of them have been implemented, you may now configure the Chromecast Ultra device easily. Make sure you follow the following steps:
Step 1: Plug in your ultra-chrome plug
First, the Chromecast Ultra must be connected to your TV. All you have to do is find the HDMI port on the TV and then put the Chromecast Ultra gadget into it. In addition, the streaming device must be connected to a power supply. To do so, one end of the USB power line has to be inserted on your device and another in a USB port on your TV. This does not however provide sufficient power to maintain the streaming device. Hence, the other end of the USB power cable can preferably be inserted into the supplied adapter and then plugged into a source of power or socket. Please note that only the power adaptor provided must be used.
Step 2: Put in place Chromecast Ultra and Configure it
Now may start configuring the streaming device after you have inserted the Chromecast Ultra in your TV. You will have to configure the Chromecast Ultra device to finish the configuration procedure. The installation prompt is shown on the blue screen. This may be done by using Google Chrome or your phone utilizing the Google Home application through your PC. The most convenient choice is Google Home, which allows you to do multiple control operations. You may now switch on your TV and continue the next steps for Chromecast Ultra setting up and configuring:
- Start your smartphone or tablet with the Google Home app.
- Select the symbol on the upper right corner of the screen of the device. If requested, you can also click the Start button. You can also configure a new device.
- Choose the Chromecast Ultra device you wish to configure and click Set Up.
- Your TV and mobile telephone will get a confirmation number. You may thus configure the correct Chromecast Ultra device. Click on I see it. You will see the code, it confirms.
- List your Ultra Chromecast They suggest naming it by the room in which it is situated. You may, for example, modify it to something like “Living room” from “Chromecast0076.”
- Next, the region in which you are residing may be requested to pick. Enter the appropriate place and click Continue.
- Next, check the Chromecast Ultra’s Wi-Fi network is registered. To be able to perform effectively, Chromecast Ultra has to be linked with your smartphone to the same network.
- You can additionally connect your Chromecast Ultra to your Google Id Which allows you to feel yourself more personally. To begin, click Sign-in or Skip.
Step 3: Contentious Cast
Once the procedure of setting up and setup is finished, you may now cast anything to enjoy the Chromecast Ultra service. You may use Google Chrome to cast on your mobile phone or PC. You may see your music and video material on your television screen. Casting from your phone is more casting than your Google Chrome PC. All you have to do is open a video and tap on the Cast button in the upper right corner of the screen Because of the Chromecast Ultra, your movie or audio material starts to play on your TV screen.
You may also like to read about ‘How to fix “Taskbar not hiding” in windows 10 – Step by step [Solved]‘.
How can you use your ultra Chromecast?
You may question what the gadget can accomplish because now your Chromecast Ultra is set up. Multiple media streaming, screen mirroring, and play games are among its most frequent functions.
And there are several trends, including news headlines, that you may utilize with your Chromecast Ultra. But the primary characteristics of this guide will be our emphasis.
Streaming 4K Video
The Chromecast Ultra’s most often and probably finest feature is 4K video streaming. A broad array of streaming video programs including Netflix, Google Play Movies, Plex, BBC iPlayer, Twitch, and more are compatible with the operating system. Video may be cast on your Wi-Fi network on your mobile devices or PCs. Some sites have native casting capabilities (like YouTube), which allow you to stream from your browser straight away. You may utilize a third-party application such as Videostream to cast video files saved on your particular network (as opposed to streaming them from the web). You may even cast a Chrome button or a whole desktop to stream native videos or full-screen movies on websites without casting capability.
Play music
Google’s Chromecast gadget is distinct and may be used for audio and music: the Chromecast audio. With more advanced audio tools and characteristics, this solo device can also stream audio via the Chromecast Ultra system. YouTube Music, SoundCloud, Spotify, Deezer, Tidal, and many more Streaming Music services are compatible applications. Google already has a handful of supported apps on its Chromecast Ultra apps site
You just need to hit the Cast button to stream your media on your Chromecast, just as with video applications.
Games for Play
The potentiality to play games on the device is an often neglected aspect of the Chromecast Ultra. You will have to download compatible games from Chromecast, as not all games use the gadget.
Most of these Chromecast games are names of multi multi-players. Tricky Titans, Angry Birds Go!, Just Dance Now, and Scrabble Blitz among surprisingly many games on the gadget you’re able to play.
Integrate With Google Home
Just like any other clever Google product, you can use a Google Home Speaker and Google Assistant to operate the Chromecast Ultra. This is helpful if you’d like to manage your casting equipment hands-free. The “Hey Google Cast YouTube for Chromecast” directions you may use to launch in the Youtube app and let you choose a playback video.
Google Assistant instructions are slightly more confined on mobile devices but may be used to break down or halt anything that is streamed to Chromecast. This is extremely useful if the Chromecast play menu no longer displays on your phone—a problem that occasionally happens if you stream content without the connection in the app for some duration.
Screen mirroring
The Chromecast’s screen reflection functionality recalls Apple’s Airplay feature. Screen mirroring is handy if you want a larger screen display (such as photos, a browser window, and so on). You may also utilize the functionality to display presentations in the office, or just use it as a method to work on a bigger monitor without wires.
Conclusion
A Chromecast has several features, such as watching locally saved videos, mirror media. This Chromecast delivers a comprehensive Google TV service with remote controls and many others. To date, Chromecast is the finest tool for mounting iOS and Android on any platform. Thank you for reading the article on how to change the Chromecast resolution.
You may also like to read about ‘How to transfer music from Android to the iPhone without a computer‘.
FAQs (Frequently Asked Questions)
Explain the resolution of Chromecast
In brief, local videos can be streamed, website mirrors and applications can be cast as well. And there are circumstances when your video quality may not be flawless during casting on the TV screen. This is why the Chromecast quality must be changed to match the video resolution.
How can Chromecast resolution be modified?
The aspect ratio can not be changed. Moreover, the explanation is that the aspect ratio of Chromecast relies on the television you are viewing. The resolution of Chromecast will vary according to your TV resolution.
You may also like to read about ‘How to Remove Apple ID from iPhone/iPad without Password?‘.