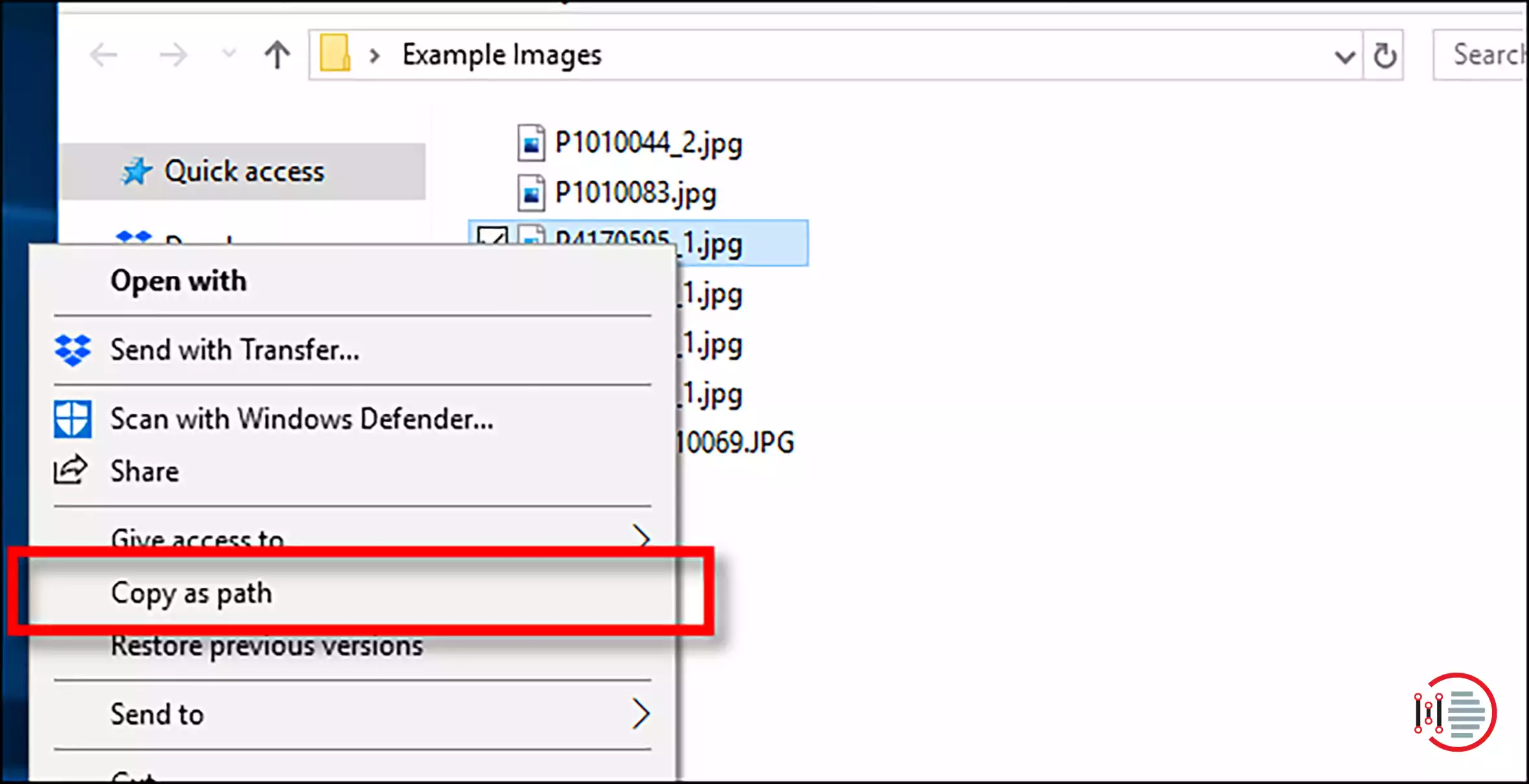Confused about working with the variations made in the latest version of Windows? Here we are to highlight a very useful and handy tool that Windows 11 offers to its users. After the creation of confusion with the Refresh option in Windows 11, this handy feature is going to be a sigh of relief for the users.
In this article, we will learn about how to copy the path of a file or folder in Windows 11. We will know why it has become easier to move a file’s or a folder’s location in Windows 11. Later, we will be knowing the steps to perform the task.
Copy as a Path to Copy Path of a Folder in Windows 11
Table of Contents
Windows 11 put forward a handy tool “Copy as Path” to copy a directory’s address. Windows Powershell and Command Prompt are two tools that you can use to copy a path in some situations.
This Copy as Path tool, on the other hand, is easy and convenient to use. Directory files can be copied and pasted into another location with little effort on the user’s part. However, previous versions of Windows do not have such a feature.
A mainstay of Windows computers is the context menu. Clicking on an icon, a link, or a file (or even an empty space) with the right mouse button brings up a context menu that carries useful steps you can execute on the item selected.
After selecting the “Copy as path” feature, the clipboard will be copied with the full address of the path of the chosen file or folder. Copying an item’s path and pasting it into a text area is simple (in an area that supports pasting text).
This menu can be accessed from the right-click context menu in Windows 10 and previous versions of Windows. Those versions of Windows had options like cut, copy, paste, etc. These options have been excluded from the context menu of Windows 11 and substituted with Copy as path.
When to Use Copy as Path?
A software, program, or webpage may require a full path of a file or a folder in order to assess the path to an item required.
When you perform a command in the Windows Powershell or Command Prompt, the path of the file or directory is often required. Copying a file or directory’s full path from a right-click menu instead of typing it in at the command prompt saves time.
Another example is if you want to upload a file to a webpage and need to know the file’s path in advance. For items located in profound directories, copying or manually typing the path from the address bar in the file explorer can be tedious. Sometimes, the “Copy as path” command in the context menu is very helpful, allowing the system to copy the path of a selection quickly and paste it into any text field that requires it.
When it comes to Windows, “Copy as path” always has been a popular feature. It was only necessary to add the copy path function to the context menu in Windows 10 or earlier with the help of a third-party app back in those days.
Copy as the path has been introduced to Windows 11’s default context menu, so users no longer have to install a third-party app in order to copy a file’s path.
You may also like to read about ‘How to Access HEIC files on Windows 11?‘.
How to Copy a Folder’s Path?
There are times when the COD.exe file path is required in a Windows Powershell script or on a Command Prompt, and you can enter it manually, right? Copy as Path, on the other hand, makes this process a breeze. Copy as Path can be selected by right-clicking on the file and selecting it from the context menu dropdown. Paste it into the command prompt or Windows PowerShell, with whichever you are using, and you’re done!
Users have been clamoring for this function for almost as long as they can remember. This is a great feature that makes our lives easier. You should download Windows 11 on your PC if you haven’t yet. A good chance exists that Microsoft will introduce other efficient and feasible features in the near future with each new update.
Windows 11 is expected to be released in the near future, according to rumors. If you were to ask me, I’d say we’ll see an update by the finish of 2021. But this isn’t a brand-new development, as it’s entirely dependent on Microsoft. Ultimately, the beta versions can only be released after they have been thoroughly tested and corrected for all the errors and bugs.
We will now be looking at the steps to use the new Copy as Path option in Windows 11. Let us copy the path of a folder named “Articles”. The steps are as follows –
- Windows 11’s context menu will appear when you right-click on the item whose path you would like to copy.
- You can also access the context menu by clicking Show more options.
- Windows 10 context menu should now appear. Then, choose the Copy as Path option from the dropdown list.
- When you click Copy as path, the full path to the item will be copied to your clipboard.
C:\Users\Public\Desktop\Articles.lnk
- This file path can now be copied and pasted as and when you need it. Note, moreover, that the path to the file will be encased in quotations.
“C:\Users\Public\Desktop\Articles.lnk”
These were the simple and easy steps to use the new Copy as Path feature of Windows 11 that can help you save time.
Conclusion
Copy as Path is a function that we have been clamoring for a long time. Windows 11 finally allows this tool to run. Most users, on the other hand, are likely to appreciate this feature, as they always welcome new features that make their lives easier and save them time. A feature’s usefulness will be determined over time, however.
Our guide on how to quickly and conveniently copy any directory in Windows 11 is now complete. We hope you’ve been able to grasp all of the information we’ve provided you within this article.
Thank you for reading the article on ‘How to easily and conveniently Copy Path of a Folder in Windows 11‘
You may also like to read about ‘How to Download and Install Windows 11 via Insider Program‘.