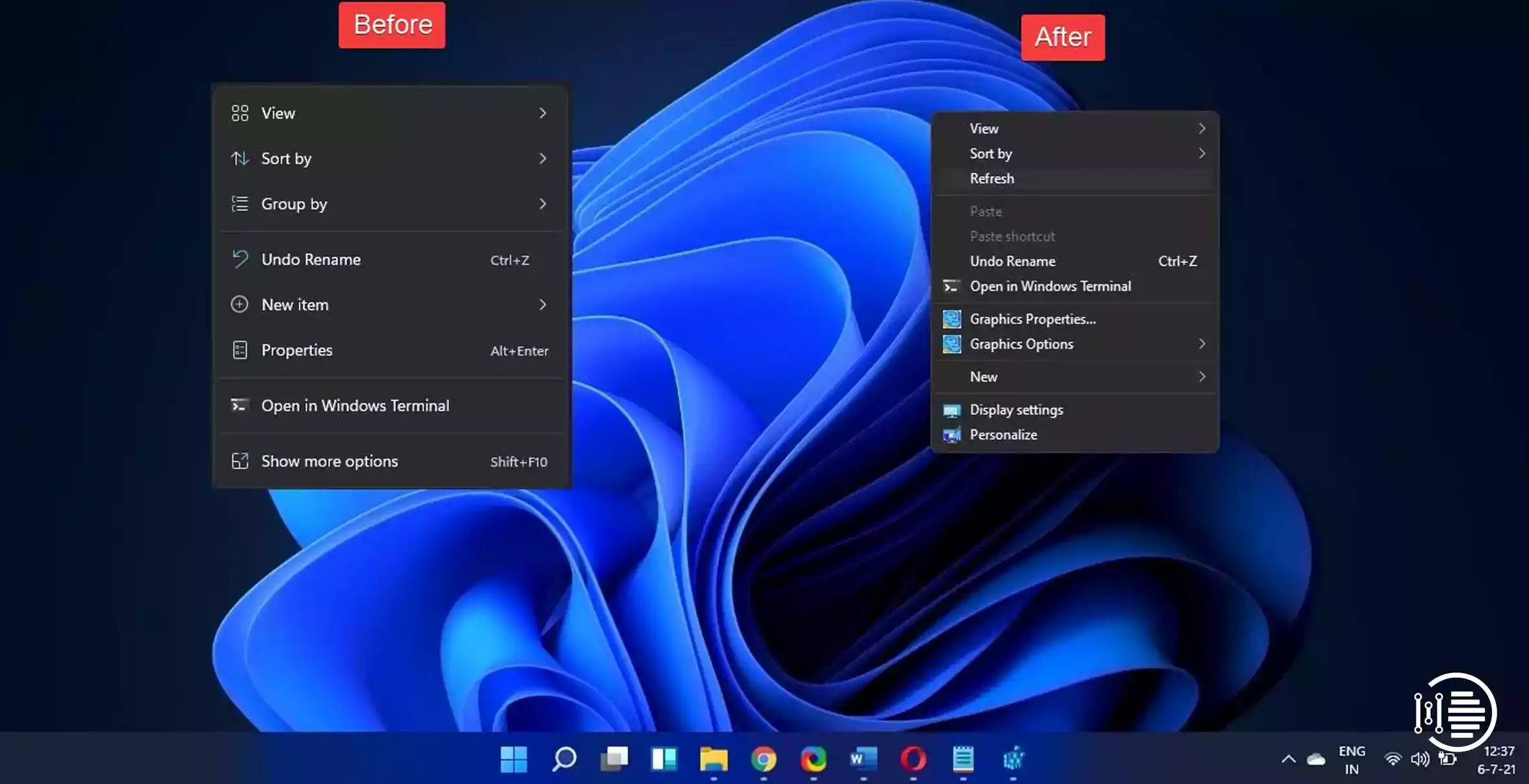During a right-click upon on mouse, a context menu appears. Depending on the app or the operating system, this menu provides a limited set of options and preferences. You can access Windows’ context menu by right-clicking with your mouse or by typing “menu”.
If you’re using Windows, the Computer context menu is a common way to refresh your desktop and add new items. Applications and programs can be added or removed from the context menu.
In this article, we will see how to disable ‘show more options’ from the right-click context menu in Windows 11?
Why Disable “Show More Options?”
Table of Contents
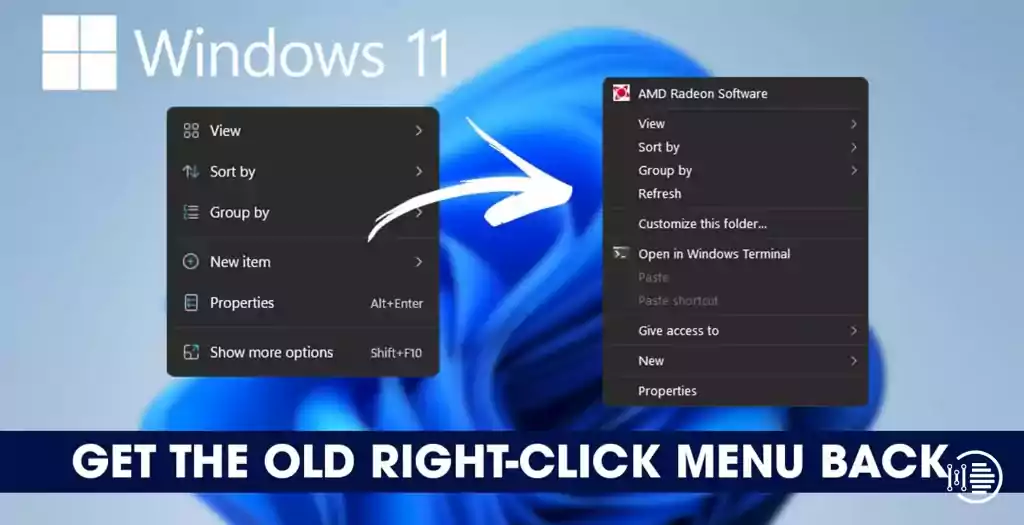
It’s possible to argue that perhaps the new context menu assists Windows 11 to become more consistent. Because each application still has its context menu elements, Windows 10’s context menus were often screen-long.
Windows 11’s latest context menu seems to have a cleaner appearance, but it’s easy to understand why so many other users find it confusing. Examples include Refresh and New (create folders), which are no longer available when right-clicking your Windows 11 desktop.
So if you fall in the camp of those confused users, it would be a better option to remove the “Show More Options” from Right Click Context Menu rather than working with a confusing framework.
Let us see how can we do so?
Steps to Disable Show More Options from Right Click Context Menu in Windows 11
There are two ways to bring away the previous context menu and dismiss the newer version. Which are:
Firstly, using the Folder Explorer Options, you can revert File Explorer to its old interface appearance. If you do this, you will lose the Show more option from the context menu, as well as everything else.
Secondly, through the registry editor, you can remove the ‘Show More Options’ context menu. When it comes to registry tweaks, the most efficient solution is to establish a series of changes to the Overrides registry cluster. No matter what you’re doing, you’ll still see the classic version of right-click context menu.
Let us now learn about the steps involved in the above-mentioned two ways.
You may also like to read about ‘How to install Windows 11 on any non-compatible windows 10 PC‘
Reverting to the File Explorer using Folder Explorer
Step 1: Press the Windows key + E to open the File Explorer.
Step 2: Use the ribbon menu there at top of the page to press the action button in the upper corner of the screen while you’re in File Explorer.
Step 3: Click “Options” from the context menu which just popped up.
Step 4: Pick the View tab from the ribbon menu page and select the Folder Options menu once you’re there.
Step 5: Select Launch folder options in a parallel process by scrolling down to Advanced settings and checking the box.
Step 6: Now to see the changes you just made, click Apply and restart your computer.
NOTE: Your File Explorer will return to the old interface after Windows 11 restarts. You'll see the previous context menu design when you right-click. The steps explained above can be reverse-engineered to return to the old 'Show More Options' context menu, which can be achieved by removing the Launch folder windows checkbox in a different process.Disabling the ‘Show More Options’ Using Registry Tweak
Step 1: To open the Run dialogue box, click Windows key + R at the same time. Click Ctrl + Shift + Enter to access an elevated feature of the Registry Editor.
Step 2: Browse to the link provided in Registry Editor by using the menu at the left-hand side:
HKEY_LOCAL_MACHINE\SOFTWARE\Microsoft\Windows\CurrentVersion\Shell\Update\PackagesStep 3: Right-click over a blank space on the right of the screen and select New then Dword (32-Bit) Value from the context menu that appears.
Step 4: To save all the changes, name the freshly formed key UndockingDisabled and click Enter.
Step 5: UndockingDisabled can now be set to 1 by double-clicking on its registry value and setting its Base to Hexadecimal.
Step 6: Right-clicking is restored in Windows 11 after a restart.
You may also like to read about ‘How to Access HEIC files on Windows 11?‘.
The steps for the two different methods outlined above would help you to disable the ‘Show More Options’ from the right-click context menu in Windows 11.
In case, the methods given above fail to resolve the issue, our recommendation would be to use the Restoro Repair Tool that can scan and inspect the repositories for corrupt as well as missing files. This usually fixes the problem when it is caused by system corruption. For maximum efficiency, Restoro will also optimize your system for optimum results.
Conclusion
The article explains the difference between the right-click context menu in Windows 10 and Windows 11 in short. Further, the emphasis has been made on the two different ways and steps involved in disabling the ‘Show More Options’ from the right-click context menu in Windows 11. The steps given are easy to follow with an alternate method to resolve the issue if both the ways fail to work.
You may also like to read about ‘How to Download and Install Windows 11 via Insider Program‘.