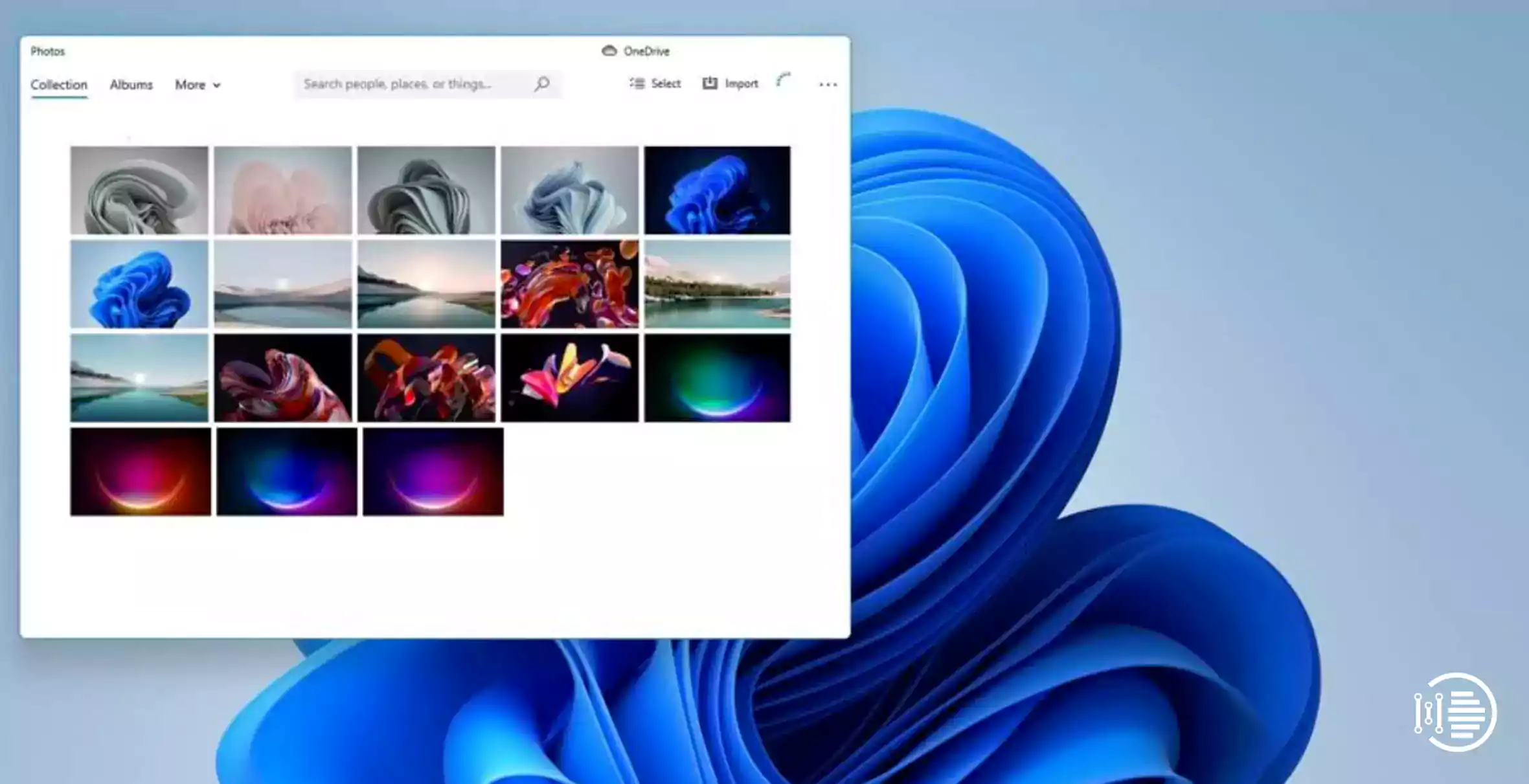Even though Windows has always been known for its impressive selection of wallpapers, Windows 11 took another step forward in terms of aesthetics and functionality. They have been designed so that the contrast between both background and text makes it easier to read. Windows has always impressed us with all its wallpaper collection, but Windows 11 took a big step forward in terms of looks and functionality with the release of its latest version. The wallpapers, as well as themes, have also been designed to make it easier to read the text against the background. Read on to know How to Download or Change Wallpaper in Windows 11.
Windows 11 Wallpapers
Table of Contents

It is no secret that Microsoft has always been a fan of beautiful wallpaper. Windows 10 even includes a large number of wallpapers. Windows wallpapers vary depending on the brand of PC, but some are common to all Windows systems. Windows 11 has two additional cool wallpapers built-in, as well as six from the lock screen, sixteen wallpapers as from theme, and eight keyboard wallpapers, among other options. Wallpapers for Windows 11 have been culled from the updated build of the OS. These Windows 11 wallpapers look amazing thanks to the stunning blue wallpaper that comes with Windows 11.
How to Download or Change Wallpaper in Windows 11?
Download Wallpaper in Windows 11
Windows 11 Wallpapers are readily accessible in a resolution of 3840 x 2400 pixels, and there is no need to be concerned about picture quality. Alternatively, you can download all such wallpapers in their full resolution to be used on your device’s home screen as well as the lock screen.
Go to the Downloads folder on the smartphone or PC and select the wallpaper you want to use. Set the wallpaper by clicking or tapping on the three-dot menu icon or by right-clicking. That is all there is to it.
Changing Wallpapers in Windows 11
There are four wallpaper choices available in Windows 11 if you want to change the default. The following steps will guide you through changing your Windows 11 wallpaper:
- Click on Start with the right mouse button and then choose Settings.
- On the left-hand side, click on the Personalization tab.
- Background can be expanded by clicking on it.
- If you want to customize your background, make sure that the Picture option is selected.
- Choose the background wallpaper from the list of five images that appears on the screen now to begin.
When choosing a photo, you have the option to choose from a variety of backgrounds by picking Browse photos.
Just go to the default Windows wallpaper location, C:\Windows\Web\Wallpaper, to choose from the different iterations of default Windows wallpapers. Then, access the folders and select a wallpaper.
It’s the same with other images on your system.
You may also like to read about ‘How to easily use voice typing feature in Windows 11 notepad’.
Different Categories of Wallpapers in Windows 11
They’re beautiful wallpapers and go well with the theme text. It turns out that all the default Windows wallpapers are 4K resolution (3840×2400).
Wallpapers are organized into five categories. Which are
- Flow
- Glow
- Captured Motion
- Sunrise
- Windows
A few more wallpapers were discovered in the C:\Windows\Web\touchkeyboard folder but these wallpapers are 2736×1539 in size.
It’s interesting to note that none of these wallpapers feature the Microsoft Windows logo. Dark and light themes are available for the majority of wallpapers.
You may also like to read about ‘How to Fully Disable Microsoft Edge in Windows 11‘.
Let’s look at each of the wallpaper options separately
- Touch Keyboard Wallpapers: They are a form of 3D modern art. While some of the designs are inspired by dunes and extraordinarily high figures, others are more abstract.
- Captured Motion: 3D views of flowers, wind, droplets, and petals have been taken in the Captured Motion wallpapers.
- Flow: The next series of Windows wallpaper which is a 3D form of still images of blooming flowers is known as Flow.
- Glow: Try the Glow series wallpapers that portray the night, if you’re looking for magnificent wallpapers to go with your system’s Dark Mode.
- Sunrise: While Windows 10 had a lot of nature-based wallpapers, Windows 11 didn’t. The majority of the wallpapers are 3D artworks of some sort. If, on the other hand, you’re a fan of nature iconography, attempt the Sunrise wallpaper series.
- Windows: Windows 11 users have lauded the default Windows wallpapers. You can choose between a light and a dark mode.
Conclusion
The article gives you a detailed explanation of the exciting wallpapers that Windows 11 offers to its users. The high-quality wallpapers and their distinctive types have been discussed in the article. The main focus has been given the steps involved in downloading the wallpapers and then using them. The steps involved in setting a wallpaper or theme have been given in the article. Also, the different wallpaper features have been outlined.
The article can be very helpful for the users of Windows 11 to personalize their desktop, particularly while changing the wallpaper.
Thank you for reading the article on How to Download or Change Wallpaper in Windows 11
You may also like to read about ‘How to Download and Install Windows 11 via Insider Program‘.