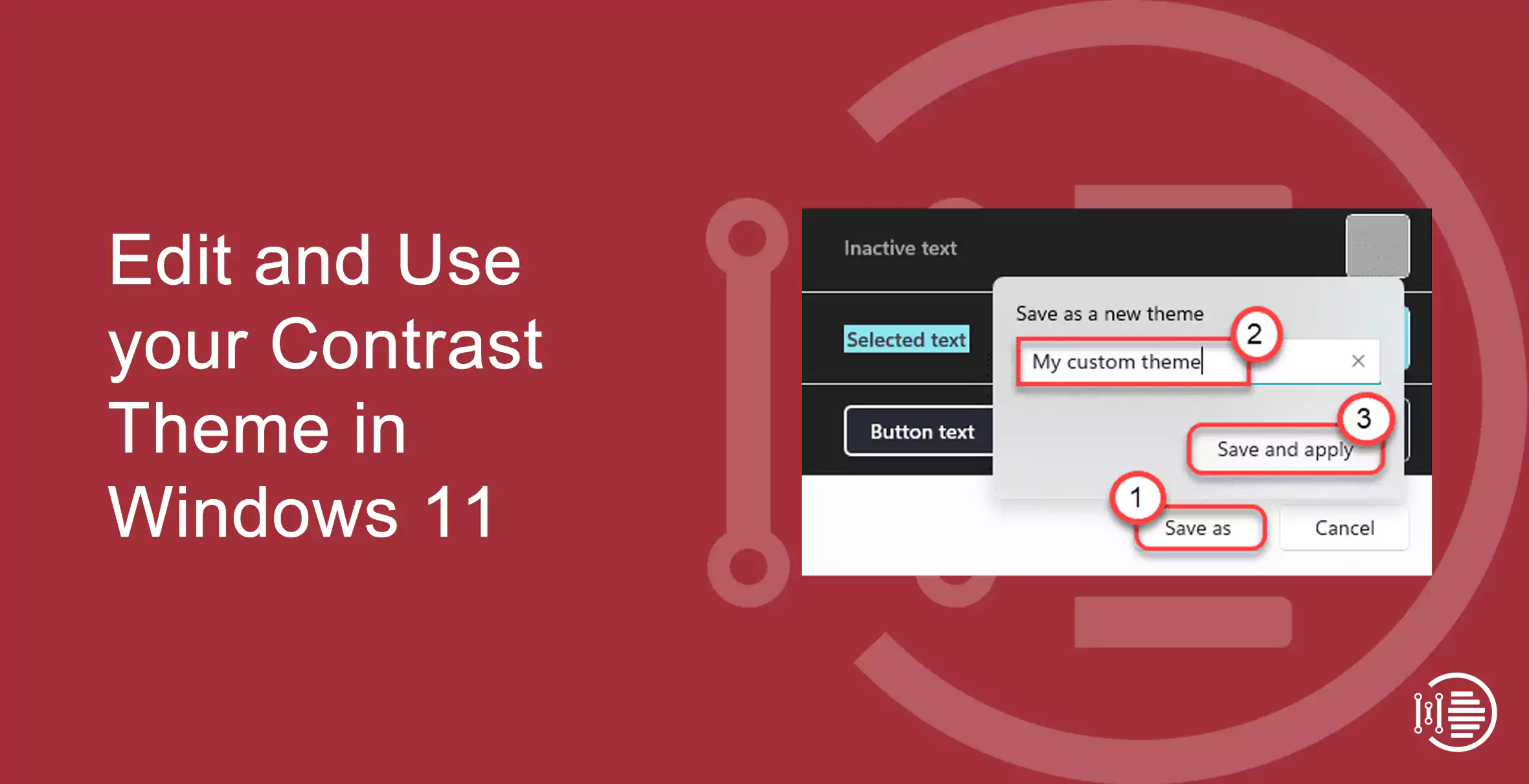Windows 11 introduces a new type of theme for color-sensitive users. High Contrast or Contrast Theme is a new theme for Windows 10 that can completely transform the look of your machine. Your personal preferences can be accommodated by customizing the contrast theme in Windows 11. You have a choice of four different contrast themes to use in your writing. Read on to know about How to Edit and Use your Contrast Theme in Windows 11.
Edit and Use your Contrast Theme in Windows 11
Table of Contents
What are Contrast Themes?
Named for their high contrast colors, Contrast Themes make each line, phrase, word, or image extra visible. Black backgrounds are often used in contrast themes to make colors stand out.
There are four different themes in the:
- Dusk
- Night Sky
- Aquatic
- Desert
Turning ON the Contrast Theme in Windows 11
The contrast theme is very easy to enable. Follow the steps given below –
- Go to the Settings menu and select “Change Settings”.
- Select “Accessibility” in the left-hand pane.
- “Contrast themes” can be found in the ‘Accessibility’ settings.
- Here you can see a preview of each of the four contrasts.
- The contrast themes can be selected by clicking on the drop-down menu.
- When you’re finished, click “Apply”.
Your desktop will display the contrast theme. You can also turn on or off the contrast theme by pressing Alt + Left Shift + Print Screen together.
You may also like to read about ‘How to easily use voice typing feature in Windows 11 notepad’.
Creating and Editing Your Contrast Theme
Alternatively, you can create and edit your personalized Contrast Theme as you wish.
- Contrast themes are available under Settings > Accessibility
- To select a theme, select the drop-down icon on the left side of the page.
- To develop your custom contrast theme, click “Edit”.
- Six different parameters (together with their colors) are now available for customization. Text, Background, Inactive Text, Hyperlink, Button Text, and Selected Text.
- Tap on that parameter’s color which you want to change.
- Click “Done” after carefully selecting the color of your choice.
- Change the color of a parameter in this way.
- Then, click “Save As” on the underside.
- Tap “Save and apply” and save your newly designed contrast theme.
Wait a few seconds, and Windows will pertain your custom theme to the desktop automatically.
That’s all! Using this method you can start creating your own Windows 11 custom-designed contrast themes.
NOTE: Selecting the background and text colors with care is essential. Fonts and text will not be more visible when you choose random colors. To create a custom contrast theme, we suggest using bright, contrasting colors.
Conclusion
The article outlines the fact that Windows 11 allows you to customize new contrast themes. It began by describing the feature of the operating system and also described the four distinct contrast themes that Windows 11 offers to its users. The steps involved in installing the themes have been given in the article. You can also customize your personalized contrast themes with Windows 11. The steps required for this have also been explained well in the article. The article can surely be taken for reference in the matter.
Thank you for reading the article on How to Edit and Use your Contrast Theme in Windows 11
You may also like to read about ‘How to Access HEIC files on Windows 11?‘.