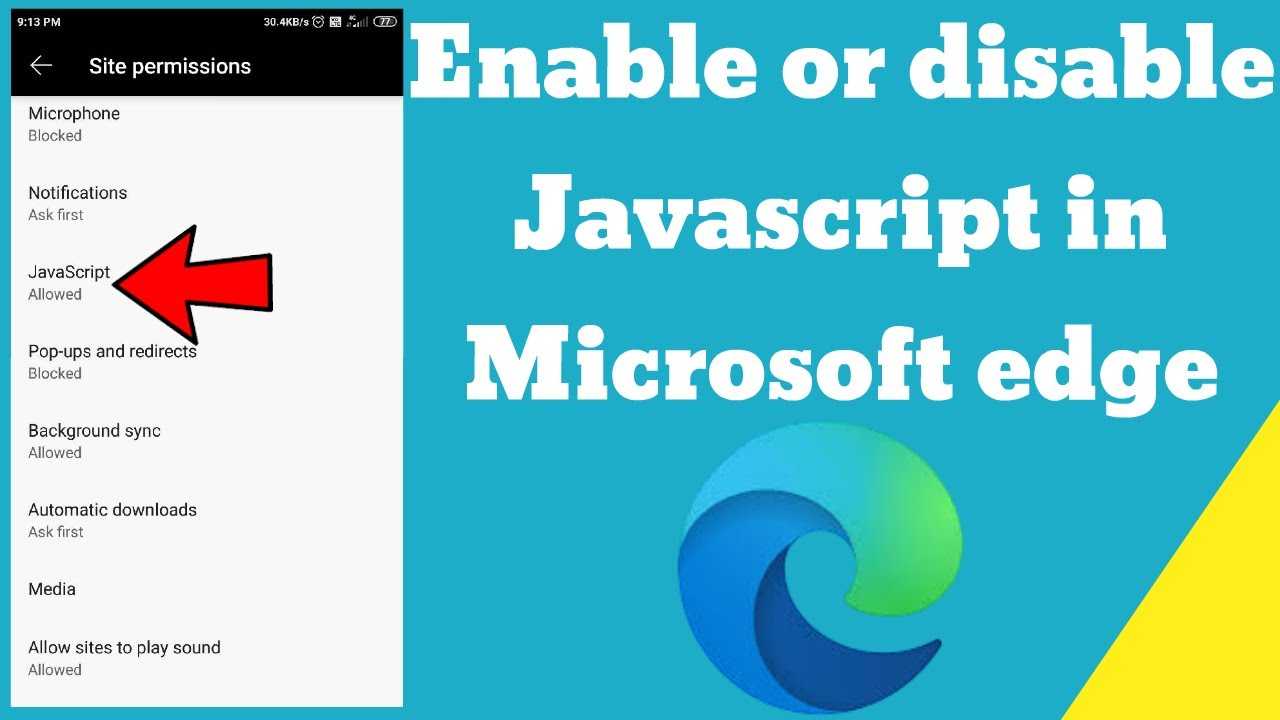In this post, we’ll guide you through the process of enabling JavaScript in Windows 10. It will also explain ways to turn it off in the event that you don’t wish to view certain contents on websites. Before you start making changes, make sure you update your browser. It’s easy to deactivate this feature however there are a few important things to be aware of about this feature. The most effective way to activate it is to modify the default settings in your browser.
Internet Explorer is the most frequently used browser on Windows 10, and it automatically includes JavaScript. To verify if JavaScript is turned on you need to go into the Tools menu and choose Security. Select the Security Tab and scroll to the bottom until you find”Enable JavaScript “Enable JavaScript” option. When you click this option you’ll know whether or whether or not JavaScript is running well on your PC. After that then select OK.
Utilizing Internet Explorer, open the Tools menu and then select Security. After that, go to the Security Tab. Select “Custom Level” and then “Enable” JavaScript. If JavaScript is not working Click the X in the upper right-hand corner of the screen and load it again. Then you can click “Restart” to restart the browser. In the case of Internet Explorer, you’ll need to restart it.
Using Internet Explorer Enable JavaScript
Table of Contents
If you are using Internet Explorer, you can also determine whether JavaScript is turned on. To check, click on the gear icon in the bottom left-hand corner of the browser and then go to the Security Tab. Select the Custom Security tab and then select “Enable” to test whether JavaScript is running. Then select “OK” to close the Security Tab. If JavaScript does not work then you can switch it off within the security settings in Internet Explorer.
To enable JavaScript, you need to access to the Security tab. Within the Security tab select the Advanced tab. You will see a tiny box that is titled “JavaScript.” To enable JavaScript you must click on it. The JavaScript option will appear in your browser. To stop it you must visit the Help and Tutorials menu, then click “Instructions to Fix Errors” and then repeat.
On the main screen Click on the main window. Safari. It’s the blue shape app that looks like a compass on the Dock. Choose from the Security tab. Then, click on the Security tab. Now, you can view and enable JavaScript within your browser. If you don’t find it, try switching and return to Safari. Next, try visiting websites using JavaScript. You should be able detect these dynamic interactions in your browser.
Settings Menu, and then clicking the Security Allow JavaScript
After enabling JavaScript, you must restart your web browser. It is done by opening the Settings menu and then clicking on”Security. After that, you can click on to open the “enable JavaScript” box. Then, you are able to access your web browser. The web browser lets you browse the web without any restrictions. You don’t have to install any program. You can use it on other PCs. It lets you browse websites on the Internet.
To turn off JavaScript for Windows 10, you can navigate to Internet Explorer. Click the security tab, and then choose the option to secure. In this scenario you need to activate JavaScript for all of the browsers on the internet and begin experiencing the interactive interactions. You can also disable the JavaScript blocker on your browser. Security options allows you to block you computer’s from blocking JavaScript. If you’ve enabled it you are able to use Internet Explorer.
For you to enable JavaScript within your web browser, open the preferences window. After that, choose the tab Security. After you’ve selected that Security tab, click the “Enable JavaScript” “Enable JavaScript” button. Then restart the browser, and it will be working. This will ensure that JavaScript is turned on in your browser. If you turn off JavaScript the web browser will not be the best option to browse.
Follow These Steps
- You can open Google Chrome on your Windows 10 PC.
- Click the three dots located in the top right corner on your screen.
- Choose “Settings,” the third option below.
- On the bottom, in the menu bar on the left select “Advanced.”
- To the top of the list Click “Privacy and Security.”
- Select “Site Settings,” the second option below.
- In”Permissions” in the “Permissions” menu, scroll to JavaScript.
- Switch on the toggle switch into “Allowed.” It will appear blue when switched on.
If JavaScript is enabled in your web browser, you may start enabling it. This will enable your browser to display specific elements on a web page. This is necessary to fully function websites. It is possible to disable JavaScript by clicking the lower right corner of the page. It is possible to disable it by clicking the button within the browser. If you do not wish to utilize JavaScript it is recommended to disable it.