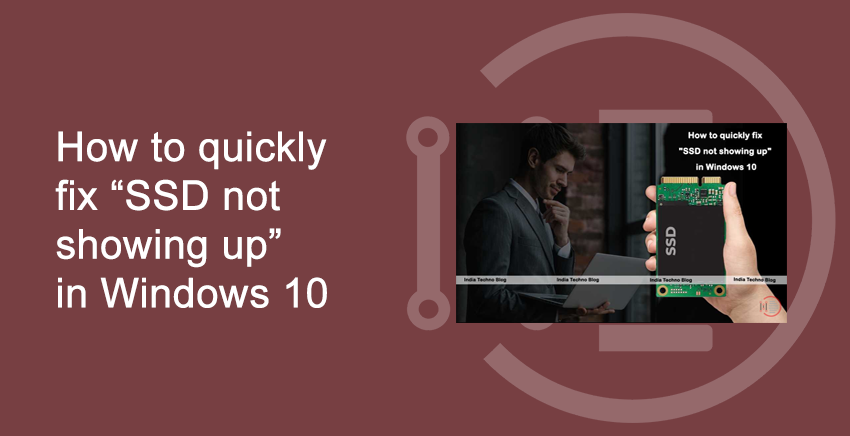In this article, we are going to solve several issues related to SSD. So, please check the table of content above to directly skip to the main part of what you are searching for.
First of all, let us know, what SSD actually is? SSD’s full form is Solid State Drives. They act as storage hardware device, currently replacing hard drives in our desktops and laptops. Why are people usually preferring SSD instead of normal old school hard drives, which have been used several of years till date? There are several reasons actually, see below to know them :
- Faster read/write speed.
- Lighter weight compared to hard drives.
- No mechanical parts.
- Better firmware level encryption.
This feature of SSD to provide better encryption makes it more reliable for users to opt them.
Let us go with the first problem that is faced related to SSD I.e “SSD not showing up” in windows 10. Let dive in directly.
SSD not showing up in windows 10
Before jumping on some complicated way to fix it, let us first go ahead with a trouble shooting:
1. Initialize the SSD ( Step 1 – Fixing SSD not showing up problem )
If the SSD is new and never used, then you need to initialize the drive first to make it usable and accessible. To initialize an SSD, follow these steps:
- Connect the drive and open Disk Management tool in Windows
- A prompt asking to initialize SSD appears, select MBR or GUID and click ‘OK’ to initialize the SSD.
- Then right-click on SSD volume and choose ‘New Simple Volume.’
- Follow the wizard to assign a drive letter, enter volume name, and define a file system such as NTFS or exFAT
- Click Next and your SSD will become accessible via File Explorer
2. Inspect the Connection ( Step 2 – Fixing SSD not showing up problem )
Check the connecting wires for a faulty or loose connection. If possible, try a SATA or M.2 enclosure to connect the SSD to a Windows PC. If the SSD is logically fit, it will show up in the File Explorer. Otherwise, proceed to the next troubleshooting step.
3. Use Disk Management ( Step 3 – Fixing SSD not showing up problem )
Open Disk management and check for the SSD volume. It’s possible that the SSD volume is either unallocated, free or turned RAW. In all such cases, the drive volume is not shown in File Explorer. This can be fixed by formatting the SSD drive volume. However, formatting will also destroy the inaccessible data. Therefore, it’s wise to use a data recovery software to restore data first and then format the drive.
4. Assign Drive Letter ( Step 4 – Fixing SSD not showing up problem )
Sometimes Windows OS is not able to assign a drive letter to a drive or partition. This occurs due to system file issues or issues with the storage media itself. However, you can always assign a letter to your SSD volume manually via Disk management.
To assign a letter, follow these steps:
- Right-click on the SSD Volume and select Change Drive Letter and Paths
- Click ‘Change’ and then choose a drive letter from the drop-down
- Click ‘OK’
From now onwards, whenever you will connect the drive, your system will assign the same letter every time. However, the assigned letter will be different if you connect it to a different PC.
5. Run Data Recovery Software ( Step 5 – Fixing SSD not showing up problem )
If none of the above fixes solves the problem, it usually indicates severe drive corruption. To fix it, you need to first recover the data and then format the drive. Later, you can transfer the recovered data to the newly formatted SSD drive and use it normally as before.
Now, to the next problem that is faced :

BIOS not recognizing SSD ( Solid State Drive )
Before moving on, there can be four reasons behind BIOS not recognizing SSD.
- Drive not enabled in the BIOS
- Serial ATA drivers are not properly installed
- Faulty or unplugged data cable
- Faulty SSD
After verifying that your SATA port is set to Auto-Detect or is enabled, if you find that your SSD is not being detected (auto-detected) by the system BIOS, try the following steps to try and isolate/troubleshoot the problem.
- Drive not enabled in the BIOS ( Step 1 – Fixing BIOS not recognizing SSD )
Most personal computers display a brief message about entering System Setup soon after the power is turned on. System Setup is also called the “system BIOS” or sometimes the “CMOS Setup” – each is a name for the same thing.
For example, on Dell systems you will see “F2=Setup” in the upper right corner during the computer boot-up. This means to press the F2 key to enter Setup (the BIOS). Different computer manufactures have different methods to enter Setup, so please check your system documentation for specifics.
System setup is where the date and time are stored and where startup preferences like NumLock or Passwords are defined. In addition, many hardware settings are defined in System Setup.
If your drive is not detected it may be because it is turned OFF in System Setup.
- The Serial ATA motherboard drivers are not properly loaded ( Step 2 – Fixing BIOS not recognizing SSD )
- Faulty or Unplugged Data Cable ( Step 3 – Fixing BIOS not recognizing SSD )
- Always inspect the motherboard and SSD connections for bent or misaligned pins. Folding, crimping, pinching, or creasing data cables can cause the wires to break inside the insulation, leaving the exterior of the cable looking normal. When in doubt of data cable condition, replace it.
- For SATA cables, Seagate recommends using cables shorter than 39.37 inches (1 meter). For further information, please see Document ID: 182453.
- The BIOS will not detect a SSD if the data cable is damaged or the connection is incorrect.
Serial ATA cables, in particular, can sometimes fall out of their connection. Be sure to check your SATA cables are tightly connected to the SATA port connection. - The easiest way to test a cable is to replace it with another cable. If the problem persists, then the cable was not the cause of the problem.
- Faulty Hard Drive ( Step 4 – Fixing BIOS not recognizing SSD )