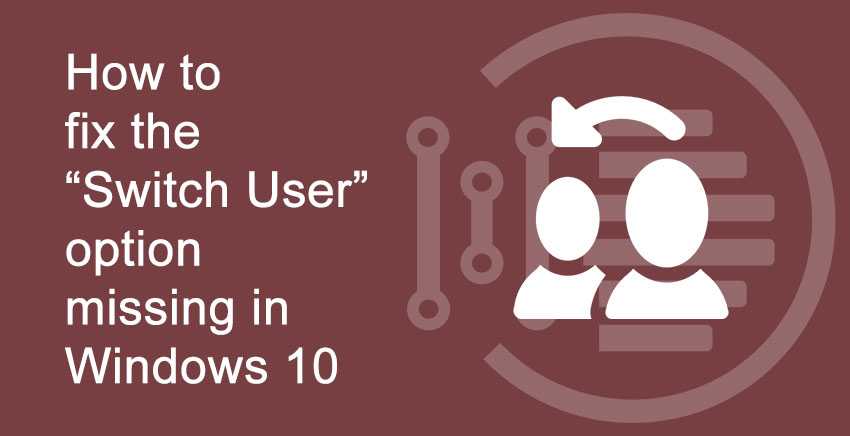What’s the Switch User Feature?
Table of Contents
The Windows Operating system provides us various useful features that allow users to use it regardless of the computer brand. One such feature is Switch User.
It provides users an option to share the same computer by creating more than one account so that they can separately log in to their accounts to access files or use apps. One can generate various accounts on the same PC and log in without difficulties.
There are various ways to switch user on your computer, some of these are: –
- By clicking the start menu, navigate to the user account and in the drop-down menu, you can select which account you want to use.
- Another way to switch accounts in Windows 10 is by pressing Alt + F4 and in the drop-down options select the account you want to switch in.
- Press Ctrl + Alt + Del shortcut keys and among the various options select “switch user”.
However recently, multiple users have reported that, once they click the “Start” button and want to switch users quickly, they are unable to do so, as the “Switch user” option is simply missing.
If you too are facing such an issue, then don’t worry because we have got you covered. This article focuses on fixing the error and allowing you to easily switch between different users on your device.
Methods to fix “Switch User” Option missing in Windows 10
METHOD 1: Enable fast user switching
- Press the Windows + R keys on your keyboard at the same time. This alternative shortcut will start a utility called Run.
- In the word space type Regedit and hit the OK button. This will open The Registry Editor within a few seconds.
- Navigate in the registry by pressing the arrow icon next to the name of a folder, officially called a Registry Key. Using this, navigate to the following key and copy it.
Computer\HKEY_CURRENT_USER\Software\Microsoft\Windows\CurrentVersion\Policies\System
- Now paste it into the Registry Editor’s address bar and press Enter.
- Now the System folder will be missing from Policies, so you need to create it. Right-click on any space on the screen, then choose New → Key from the context menu. Name the folder System.
- Now go into the System key, and right-click on any space in the right pane. Then choose New → DWORD (32-bit) value. Name it HideFastUserSwitching.
- The next step is to double-click on the new DWORD value and change the Value data to “0” to force the Switch User option to display.
- Then click OK and restart your computer. Upon loading, you should be able to see that the Switch User option is now visible.
METHOD 2: Edit Group Policy settings
- In the windows search option, type in Group Policy.
- Press Enter and click on Edit Group Policy
- Now navigate to: Computer configuration > Administrative Templates > System > Logon.
- Find and click on the Hide entry points for Fast User Switching on the right side.
- Select Disabled, Click Apply, and then OK.
- Exit the Local Group Policy Editor window and check if the Switch User option is back.
Hopefully, these methods will solve your issues. Please try them as they are mentioned and let us know if these were helpful.