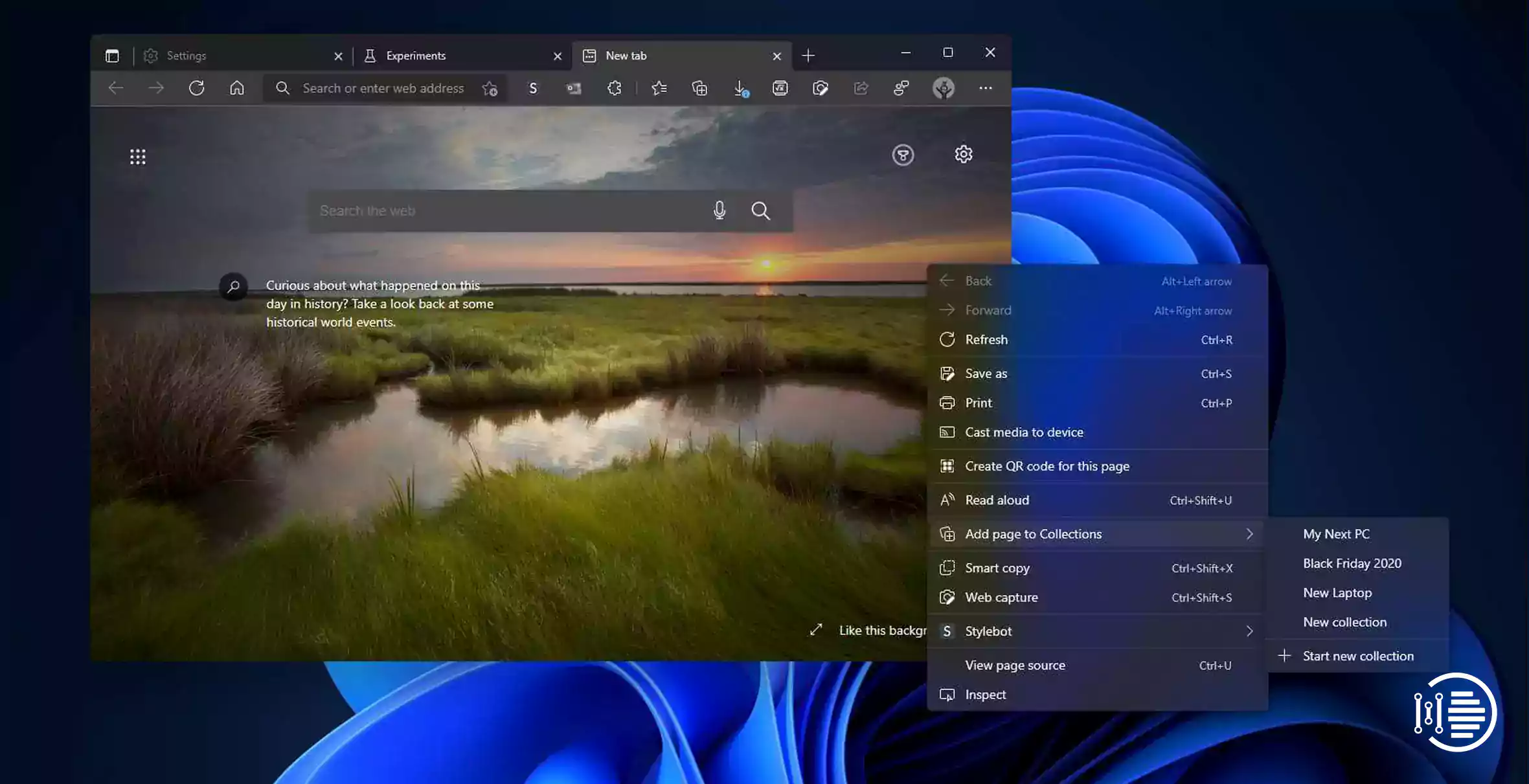A developer channel teaser for the Microsoft Insider Program is now available, allowing users to see early designs of Windows 11. The impending release of Windows 11 has already prompted Microsoft to keep updating its apps to reflect the new looks, visual design, makes look, and visual appeal of the operating system. Windows 11’s attempt to transform effects and animations are also presented to Microsoft Edge Canary in the latest announcement. For a closer look, simply follow the instructions given in this article.
What is the New Visual Design on Edge on Windows 11?
Table of Contents
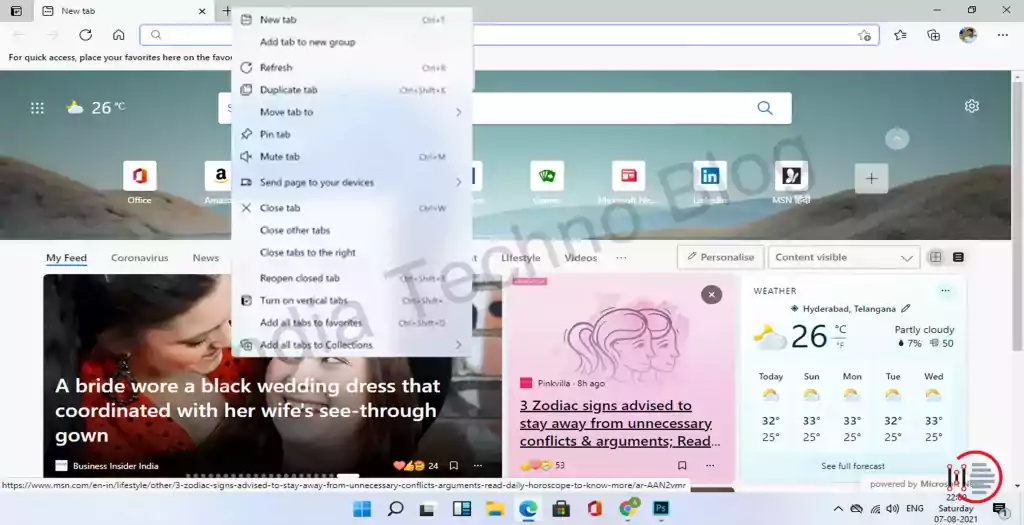
All of the Windows 11 aesthetic touches are incorporated into Microsoft Edge’s new design. As part of Windows 11’s innovative universal design, with the glossy Edge title bar, transparent appearance, as well as the new Edge window and the side menu panels have curved edges. In contrast, a larger screen uses the mica implication.
With Windows 11, Microsoft Edge’s upcoming interface update will arrive, and more promising work has been sighted in the browser’s Canary builds. It appears that Microsoft is trying a new innovative flag called “Enable Windows 11 visual updates” in Edge Canary.
Preview of New Visual Design
Microsoft’s official Windows Insider account unveiled a new flag for Edge. As a result, users of Microsoft Edge Canary on Windows 11 now can preview the latest design and layout, which complements the latest design language of Windows 11. There has also been one update since Windows 11 was announced two weeks earlier, and it is one of the several new things and modifications that have been made public.
How to Enable the New Visual Design on Edge on Windows 11?
Follow the steps below to enable the new Visual Design on Edge on Windows 11/10: –
Updating the Edge to Newest Version
Step 1: Open Microsoft Edge Canary in a new tab or tabs.
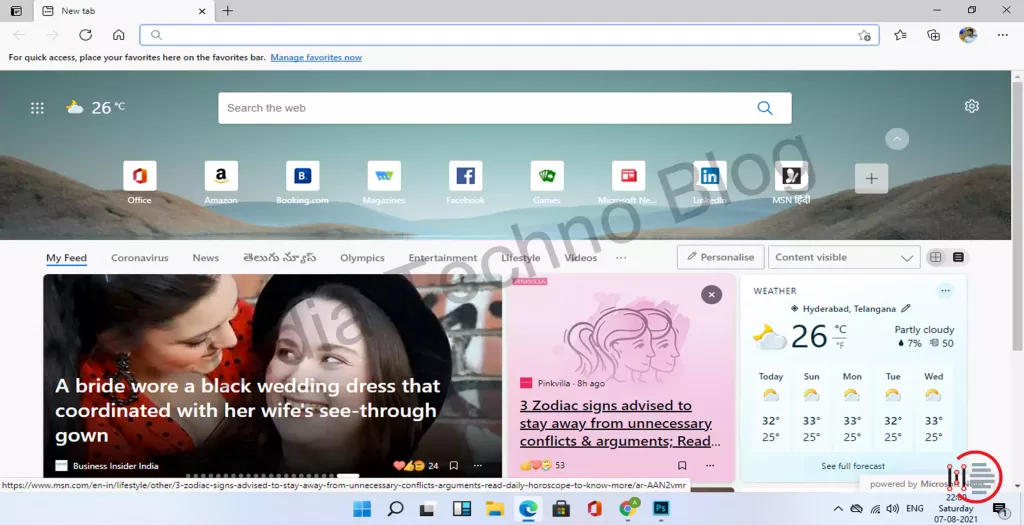
Step 2: In the right-hand corner of the screen, click on the three-bar menu and select “Help and Feedback”.
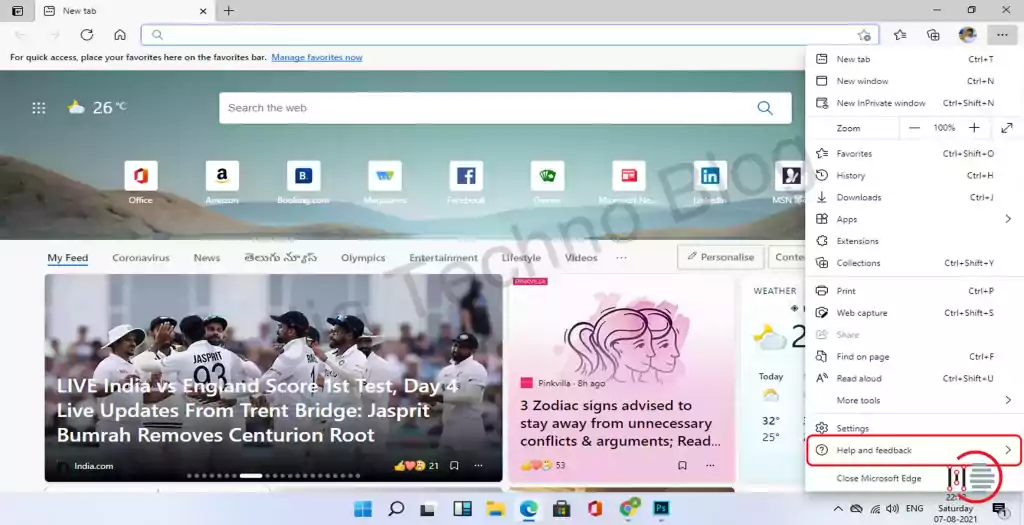
Step 3: Click on “About Microsoft Edge” to learn more.
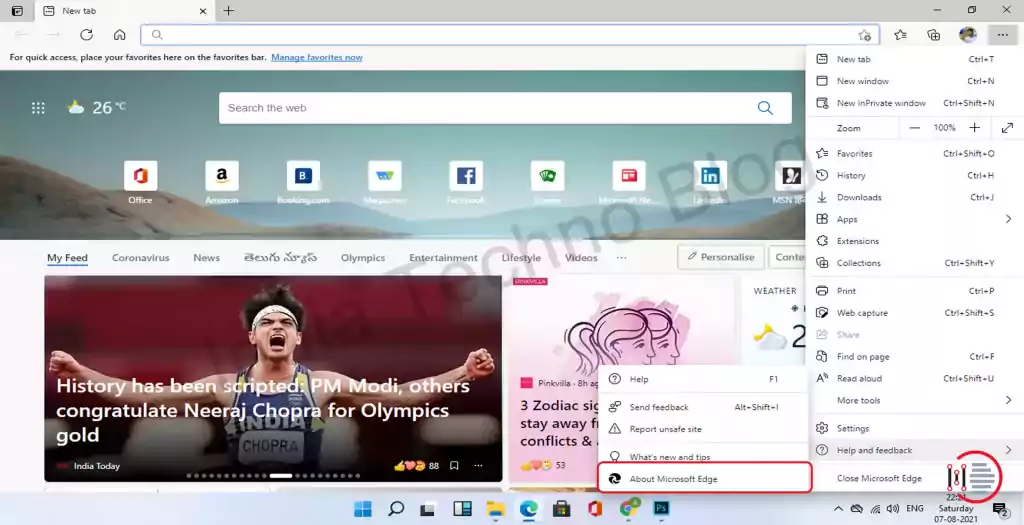
Step 4: There is an automatic download of the latest version for the newest build in the right pane.
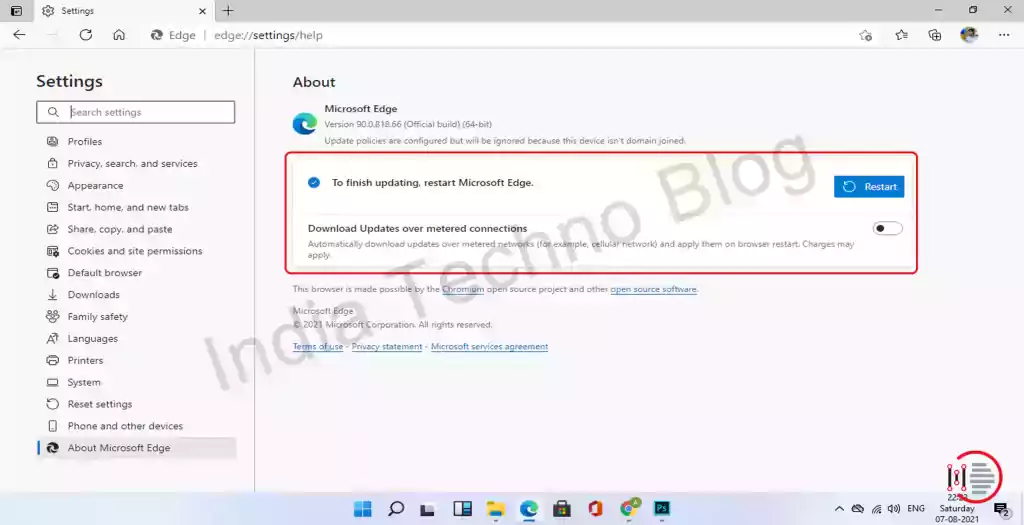
Step 5: As once the update has been installed, click “Restart” to begin the process.
Step 6: Afterward, the Microsoft Edge Canary will be restarted.
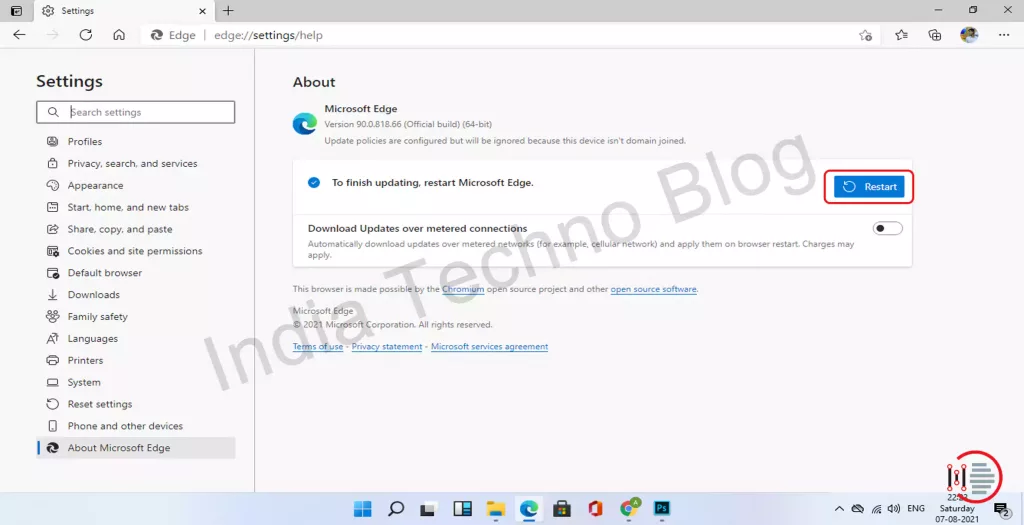
You may also like to read about ‘Top 5 new features introduced in Windows 11‘.
Enabling Windows 11 Visual Update
Step 1: Otherwise, access the Microsoft Edge Canary if you haven’t already done so.
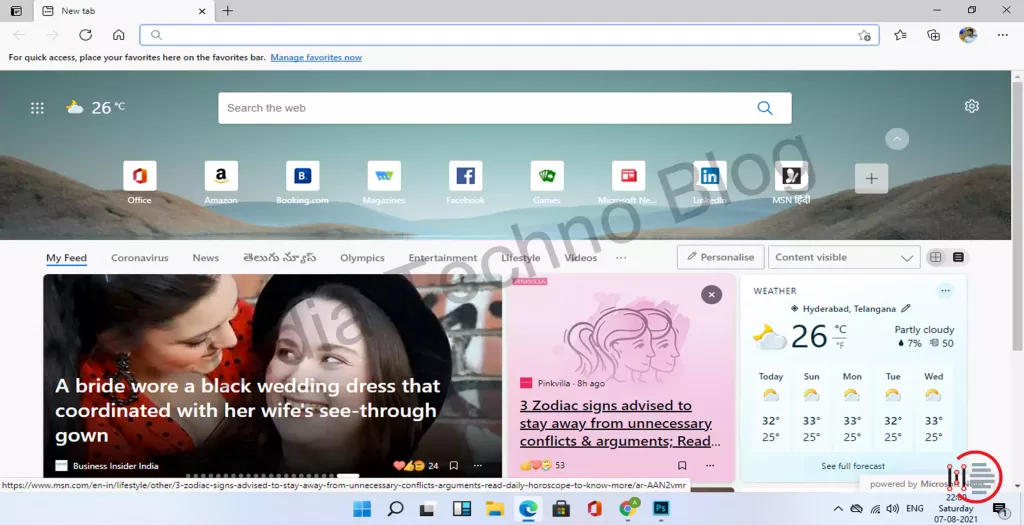
Step 2: In the address bar, type “edge:/flags” and press Enter.
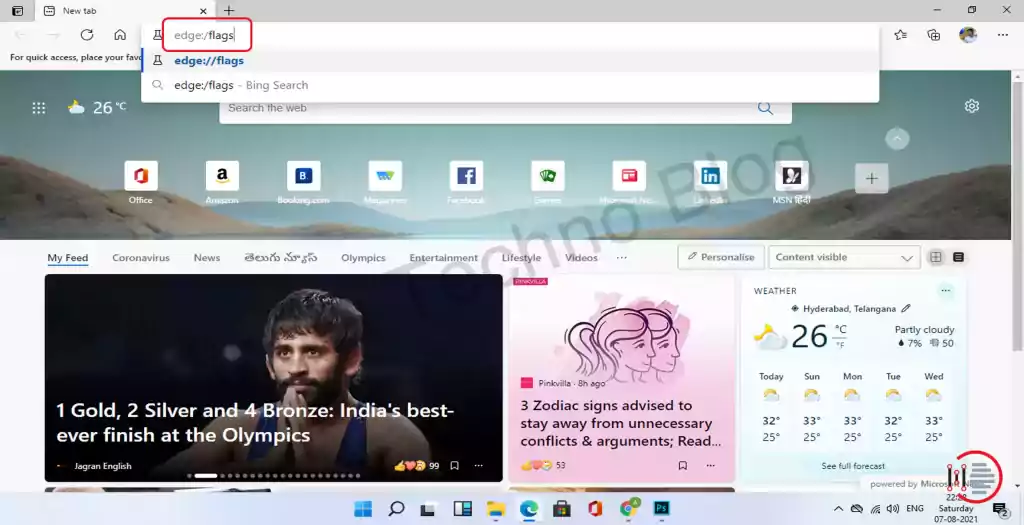
Step 3: Type “Enable Windows 11 Visual Updates” in the search bar once the Flags page has opened.
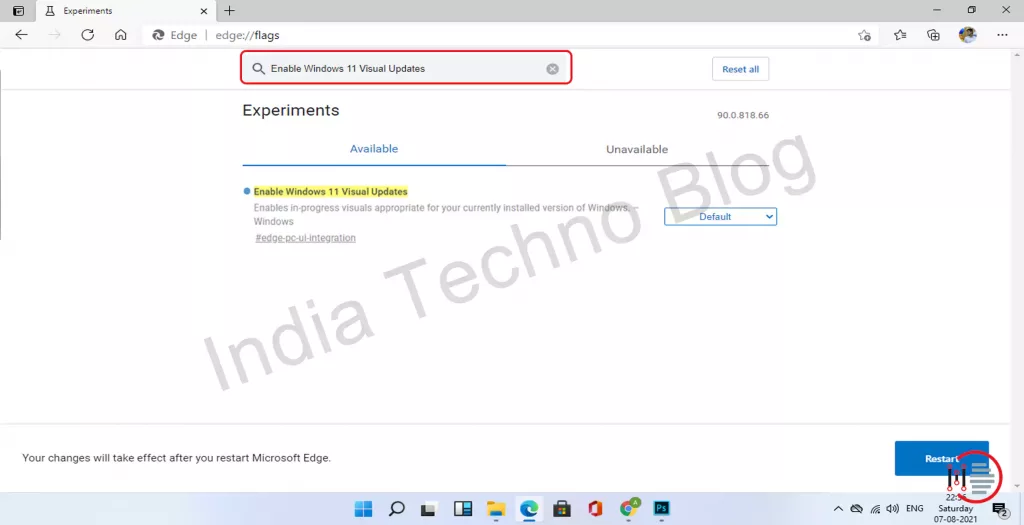
Step 4: On the flags page, tap the drop-down menu and select “Enabled” from the drop-down menu to set the flag settings.
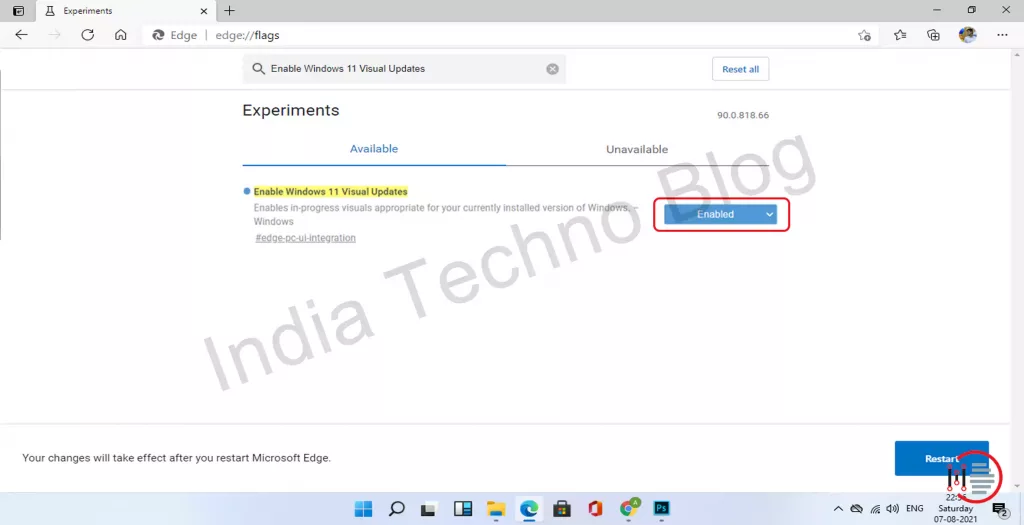
Step 5: The Edge browser will prompt you to restart. Restart the web page by tapping on the “Restart” button.
Windows 11’s visual effects will be visible in Microsoft Edge after it has been restarted. As a result, Microsoft Edge will now have a new look.
NOTE: An innovative feature has been added to Windows 10's Microsoft Edge browser. Might not work in some cases, or it may cause the browser to crash multiple times. A lot of the time, it doesn't even work at all. This has been tried and tested on several Windows 11 and Windows 10 systems. Depending on the version, this new feature may or may not work.On Windows 10, users can also use this flag in Microsoft Edge Canary. This approach is not always successful.
You may also like to read about ‘How to install Windows 11 on any non-compatible windows 10 PC‘
How to Disable the New Visual Design on Edge on Windows 11?
It may cause Microsoft Edge to crash, as we’ve explained before. You can, therefore, disable the flag if you so choose.
Step 1: Microsoft Edge Canary, if it hasn’t already been opened, should be opened now to get started.
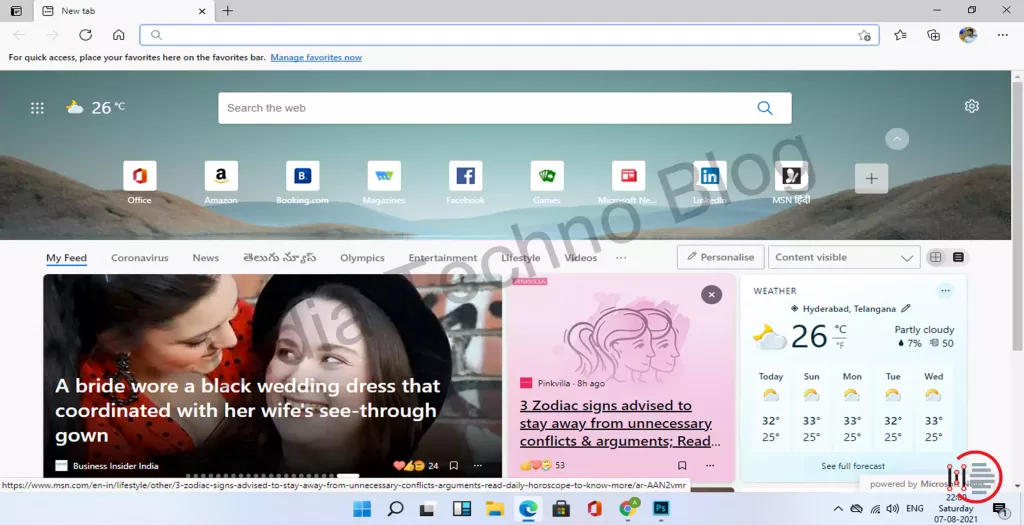
Step 2: In the address bar, type “edge:/flags”.
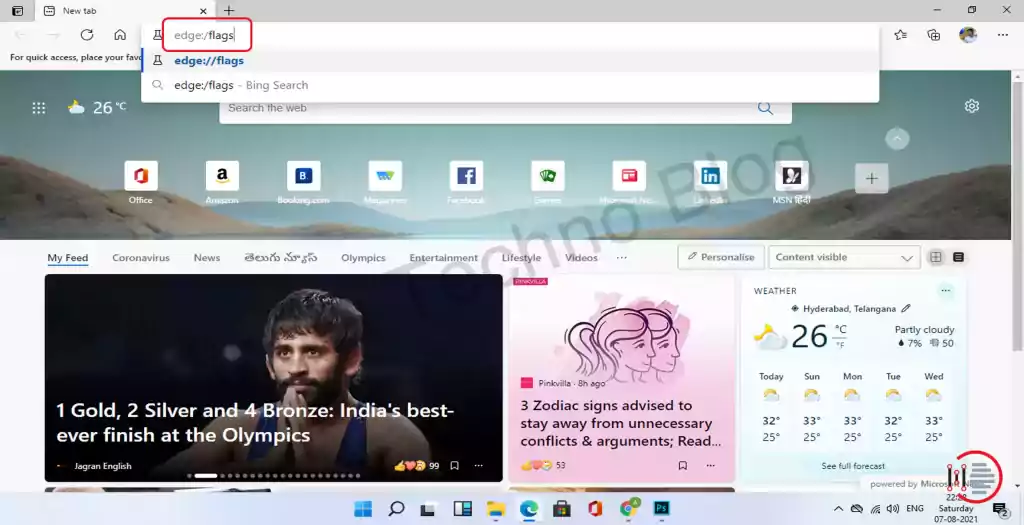
Step 3: In the search bar on the left side of the Flags page, type “Enable Windows 11 Visual Updates.“
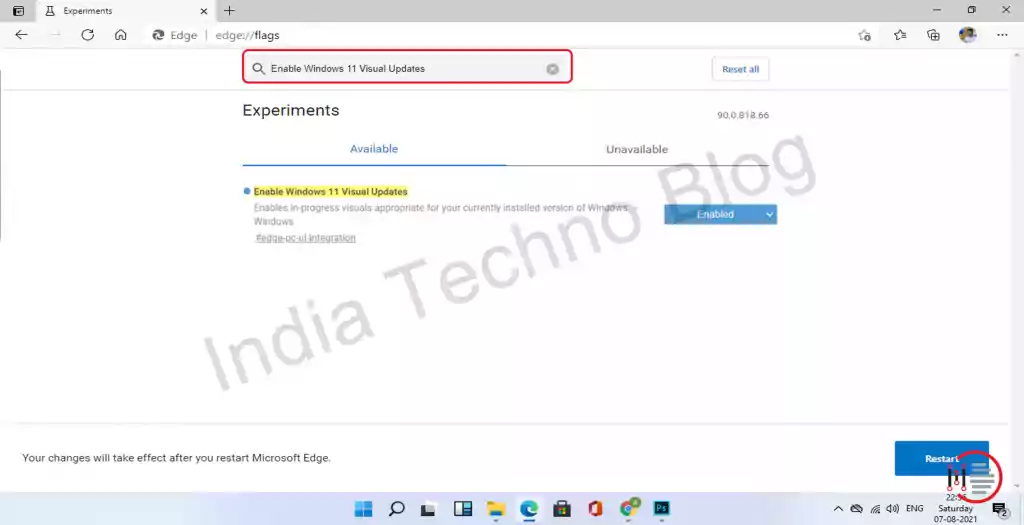
Step 4: You can disable flags by selecting “Disabled” from the drop-down menu.
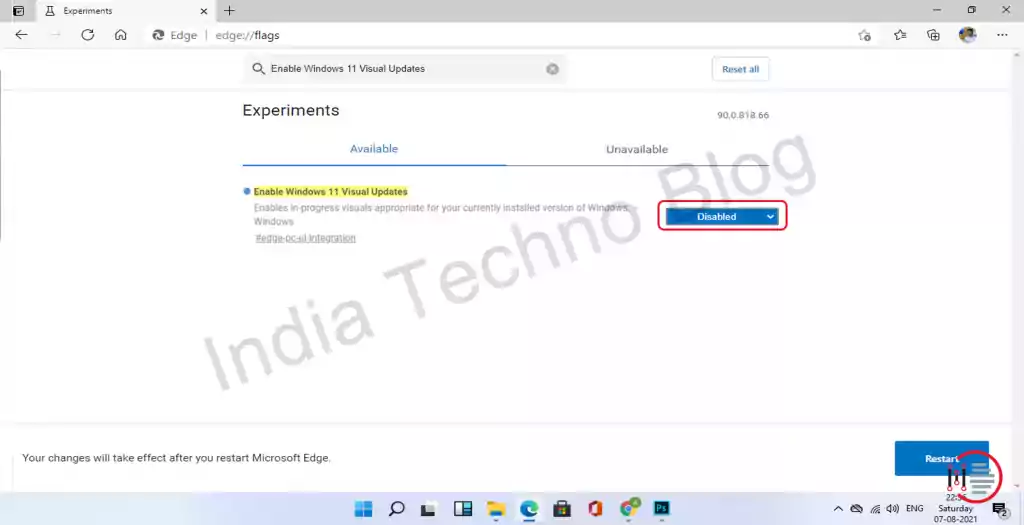
Step 5: Edge Canary will direct you to restart it. Restart the browser by tapping on the “Restart” button.
The method given above might fail to work. In this case, follow the steps below to fix the issue –
Do Not Forget to Turn On the Transparency Effect
- To open the Settings window, click the Windows key and the I key together.
- Select “Personalization” from the left-hand side menu, and then click “Save”.
- Tap on “Colors” on the right.
- You can disable flags by selecting “Disabled” from the drop-down menu.
- Edge Canary will spur you to restart it. Restart the web page by tapping on the “Restart” button.
Modifying the Advanced Power Settings
- Press the Windows key and the R key together first.
- Next, type “sysdm.cpl” and press Enter to execute it.
- Go to the “Advanced” tab in the System Properties window when it starts.
- In the ‘Performance’ setups, tap on “Settings…” to make the necessary changes.
- Tap on the “Visual Effects” tab in the next step.
- “Adjust for best appearance” radio button should be selected next.
- To save changes, tap “Apply” and “OK” at the bottom of the same screen.
- In the same manner, click “Apply” and “OK” again.
Open the visual changes in Microsoft Edge by enabling and disabling the flag as described above and then enabling it again.
These solutions should help to resolve the problem. To initiate the flag, change your settings to “High Performance.” The battery-saving power plan on your desktop prevents Windows from displaying these animations and visual changes.
Conclusion
The article outlines all about the new Visual Design feature in Windows 10 and 11. The article deal with the points like what is the new visual design? Tells about the preview of the new visual design. It also explains the steps to update edge and further how you can enable the new visual design on Edge on Windows 11/10. The steps to disable visual design have also been well explained in the article with two different ways to fix the issue if they arise.
Thank you for reading the article on How to Get the New Visual Design on Edge on Windows 11/10
You may also like to read about ‘How to easily use voice typing feature in Windows 11 notepad’.