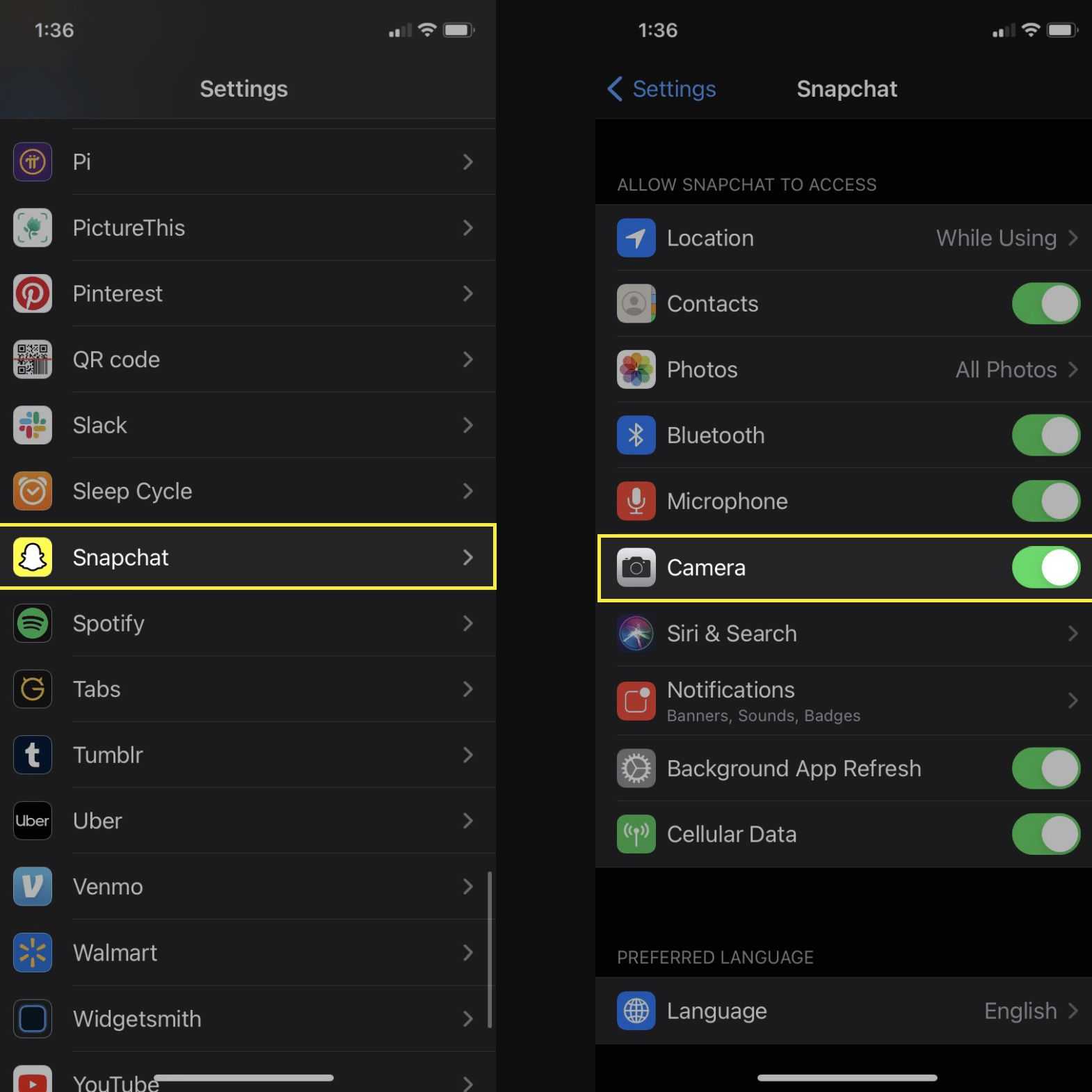Set up Cookies in Chrome on Any Device
Table of Contents
Modifying your Chrome settings to allow cookies is simple. To allow cookies in Chrome choose “Settings” after which select the preferences tab. You can choose to allow all cookies or disable any cookies or choose different cookie preferences for each site. Find out how to modify the preferences for cookies in Google. This article contains more details about how you can remove cookies from the Google web browser. This article will concentrate exclusively on Google Chrome.
To turn off cookies within Chrome Go to the Settings tab and select Privacy. Go to “Cookies as well as Site Information” and then click “Prevent the use of third party cookies” under the privacy section. Once you’ve decided select the Allow cookies and data option. After you’ve made your selections then click”Clear All History and Security Options.” Clear All History and Security Options. These settings determine the way your browser uses and stores cookies.
The first option is available in the privacy section in the tab Privacy is blocked. Select this option to accept cookies from certain websites. You’ll also find an option titled “Allow sites to save information” right next to the button that says Allow. Click on this button to allow cookies on specific websites. After enabling cookies will allow you to access and modify the data stored in your browser. No matter if you’re using Google Chrome on Windows, Mac, or Linux There’s an easy way to allow them in Chrome.
Enable cookies Chrome Android For Certain Sites:
Once you’ve enabled cookies on specific websites, you can decide whether or not to allow cookies. To remove them, click the Blocked option, then select allow local information. This option is highly recommended. In the event that you are not able to, you may select”Blocked” instead of “Blocked” choice. This will block all cookies that are stored on your computer and won’t impact the normal functionality of cookies. If you do not want to stop websites from storing cookies You can also deactivate your Allow Local Data setting.
There are other methods to turn off cookies within Chrome. You can first allow cookies within Chrome by clearing the cache. In addition, you should make sure that the settings are in place to prevent it from blockading cookies from other websites. If you’ve enabled cookies, you’ll be alerted when cookies are employed by a third party. The third-party cookie can block the browser’s display of advertisements, which can result in an unresponsive or slow experience.
Cookies in Chrome option in the Cookies Settings:
You can also allow cookies in your browser using the steps listed below. To allow cookies to be enabled in your browser, click on the settings menu and select “Privacy”. Then, click “Cookies” after which select the Advanced tab. This will enable your browser to allow cookies while visiting specific websites. Once you have this done, you can block all cookies within Chrome in the Restrictions tab. To stop all cookies, select the Acceptable option within the Cookies setting.
Another method to block cookies for Chrome is to include the option of excluding them. To enable cookies in Chrome you must include a domain in the “Sites which can always utilize cookies” section. You must then let your browser accept and store cookies while you visit a website. Adding a domain to the “Exceptions” or the “Exceptions” category will enable your browser to recognize cookies from websites you’ve saved to your favorites.
Cookies Menu in Chrome Settings There are a number of options available:
In Chrome, you can click the three dots menu icon at the top of the right-hand side of the screen. The Settings menu will show you the different choices. You must select privacy and security. To allow cookies, go to the ‘Cookies and Site Data tab. You can control your cookie preferences by clicking the boxes that are next to them. You’ll be able to see a list of the cookies that are available in Chrome as well as an address to the site that requires it.
- Cookies on Chrome
- If you are using a computer, launch Google.
- On the right side on the right, click More. Settings.
- In the section titled “Privacy and security” go to the settings of the website.
- Click Cookies.
- You are able to access Cookies:
- Following “Blocked,” turn on the switch.
- Cookies can be disabled: disable the ability of websites to save and read cookies.
If you’re experiencing an error message such as this, it’s time to activate cookies. To enable cookies you need to click the three-dot menu icon in your browser’s top left corner, and then select “Settings”. In the “Settings” page go to Cookies as well as Site Data. Under the section “Permissions make sure you check the box that says “Users”. Within the exact same screen, you are able to disable cookies that aren’t really needed.