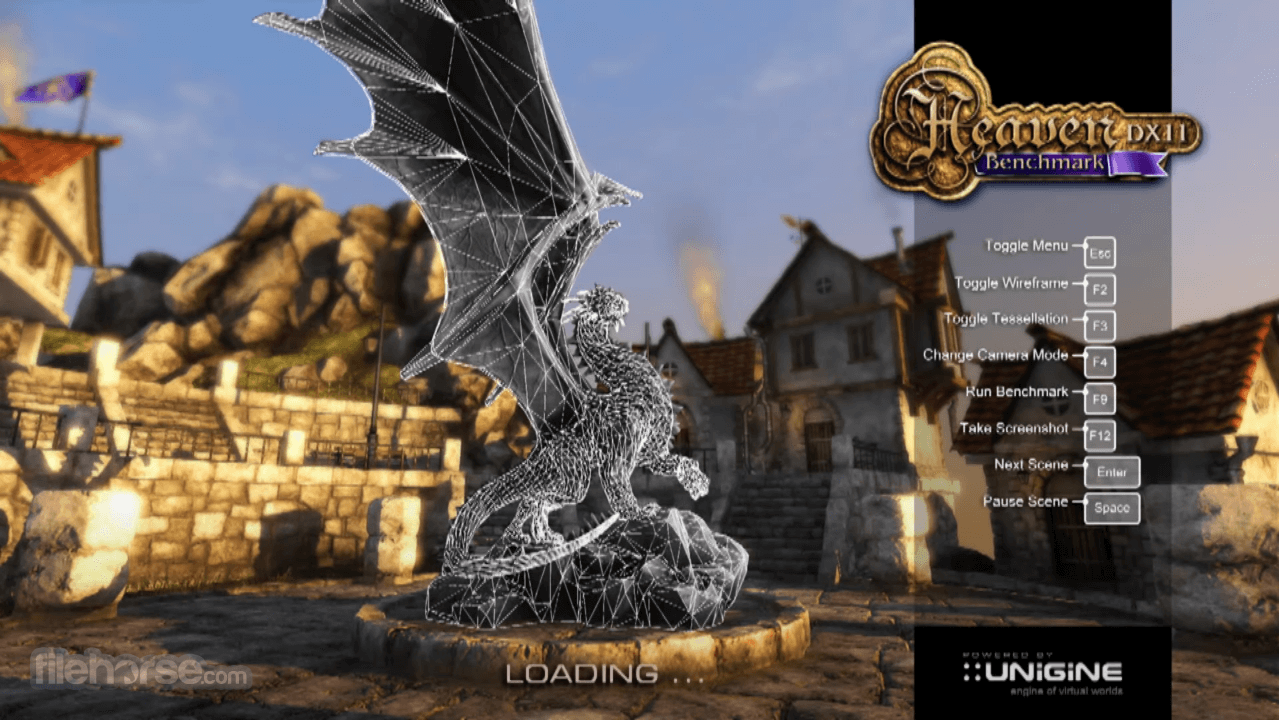Benchmark Using Unigine Heaven
Table of Contents
Heaven Benchmark is a GPU-intensive benchmark that hammers graphics cards to the limits. This powerful tool can be effectively used to determine the stability of a GPU under extremely stressful conditions, as well as check the cooling system’s potential under maximum heat output.
The benchmark immerses a user into a magical steampunk world of shiny brass, wood and gears. Nested on flying islands, a tiny village with its cozy, sun-heated cobblestone streets, and a majestic dragon on the central square gives a true sense of adventure. An interactive experience with fly-by and walk-through modes allows for exploring all corners of this world powered by the cutting-edge UNIGINE Engine that leverages the most advanced capabilities of graphics APIs and turns this bench into a visual masterpiece.
Many people ask this query that, ‘How do I benchmark my pc?’. So, below are the steps to benchmark your PC.
You may also like to read our article on ‘OverClocking a GPU‘, which is related to Benchmarking your PC.
Let us first download Unigine Heaven Benchmark tool
| Features | Basic | Advanced | Professional |
| Gamer | Overclocker | Commercial Company Assembly / Repair Shop Hardware Manufacture | |
| Presets | Yes | Yes | Yes |
| Custom Settings | Yes | Yes | Yes |
| GPU Monitoring | Yes | Yes | Yes |
| Interactive Mode | Yes | Yes | Yes |
| Personal Use | Yes | Yes | Yes |
| Benchmark Looping | Yes | Yes | |
| Command Line Automation | Yes | Yes | |
| Reports in CSV Format | Yes | Yes | |
| Software Rendering Mode | Yes | ||
| Per-frame Deep Analysis | Yes | ||
| Commercial Use | Yes | ||
| Technical Support | Yes | ||
| Price | Free | $14.95 | $495 |
| Download Link | DOWNLOAD | SELECT | SELECT |
After downloading Unigine Heaven Benchmarking Tool follow the below steps to Benchmark your PC.
How to benchmark my PC Using Unigine Heaven
1. Downloading and Installing UniGine Heaven Software
The first step is to download the software and install it in your PC. We have provided the download link above. Make sure to select the download criteria as per your comfort.
2. Running the software
Once you have installed the software successfully, ‘RUN‘ it.

3. Benchmarking your screen
Once you ‘RUN’ UniGine Heaven Software, you will find a 3D animistic scene loaded. On your top left, you will find few tabs – ‘Benchmark‘, Camera, Environment, Tessellation, Settings, Quality and Sound. Click on ‘Benchmark’.
4. Screen Testing Process
Once you start benchmarking, the software will run 26 various test. People usually ask, Is ‘Benchmarking my PC easy’? Answer to this question is: Yes it is, but it requires little bit of patience. While the tests are running, you can see various things displayed on your screen.

While various things are displayed, make sure to give importance to Temperature.
Other options that are displayed are:
- FPS – Frames per second that are been loaded.
- ‘Graphic Card Name’
- Graphic Clock.
- Memory Clock.
- Temperature.
Make sure that if the temperature stays static or stable, this may be required while Overclocking your software.
4. Analyzing your Benchmarking Statistics
Now, after all the 26 tests are ran. You will get the statistics of the benchmarking process (Remember it may take around 10-12 minutes maximum).

At the final step you have to check for the following things and take a note:
- FPS rate – both minimum and maximum.
- Temperature – Basic statistics during the tests are running.
- Score that was given at the end of test.
Thank you for reading this article on ‘How to benchmark PC using UniGine Heaven Benchmarking Software’ or ‘How to benchmark my pc‘.
Do not forget to read our article on ‘Overclocking GPU‘, ‘Speccy‘ and ‘Overclocking your PC using NZXT’s CAM‘.