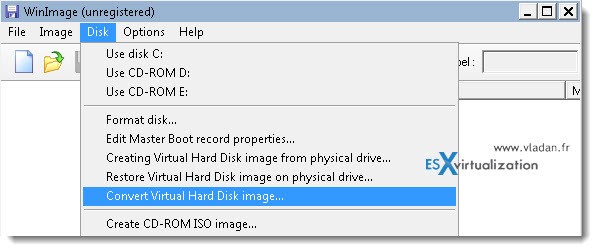Most of the time, we have to combine into one file an image of all the data that is contained on the hard disk. For VHDX virtual disks it is possible to make an ISO image with a couple of tools. In this article to discover methods to convert VHD into ISO VHDX easily.
What is a virtual hard disk VHDX?
Table of Contents
VHDX is a virtual disk. VHDX represents the second variant which is a virtual disk created by the corporation Connectix. In the beginning, VHD became known as a format of files that can be thought of as an actual hard disk. In actuality, it’s currently possible to create the virtual hard disk VHD within Windows. Then, there was an upgrade (VHDX) also known as virtual hard disk v2, which has a maximum capacity of 64 Tb.
The year 2003 was the time that firm Microsoft acquired Connectix and ensured that the VHD format available to users. In the following year, Windows Server 2012 added VHDX to Hyper-V(a hypervisor to support virtualization technologies).
What is a virtual disk, VHDX?
actions such as adding a drive to a virtual machine on Windows to enhance storage capacity, and implementing the ability to optimize to avoid a decrease in performance when using massive physical disks as well as safeguard your PC from data corruption is possible with a virtual disk version 2 (or “VHDX”.
A virtual hard disk could contain V2 partitions on a disk. It could also contain a file system, or all information on an internal HDD (HDD). It is important to note that a virtual hard disk VHDX shields your system against power loss under the Hyper-V server.
How do you transform VHD into ISO VHDX easily
In order to convert your virtual drive VHDX into ISO effortlessly, you will need a VHDX virtual hard drive and an ISO picture of your os of 32 bits and 64 bits based on the type of case as well as the GImageX application, and UltraISO.
Install the “GImageX”
Software
GImageX is a free program to use for imaging using extensions from an image file. It has a user-friendly interface to run commands in order to take a picture of the entire hard disk. GImageX download is available on the site autoitconsulting.
After downloading the installation file, launch the .exe extension file and then sit back while the program will be installed onto your PC.
Download UltraISO tool
UltraISO is a program that allows the creation of, modification, and ISO conversion of files for optical discs like CD and DVD. You can access this software by href=”https://ultraiso.com”> website. Once you have downloaded the program start the installation file and then wait until the procedure to complete.
Access Disk Manager
On Your Windows 10 operating system, click the “Win + X” keys and select “Disk Manager”. After that, search for “Action” select the “Exposing VHD” menu. There will be a brand new window that has an empty text box that reads “Location”. Select”Browse” or click the “Browse” button and locate the virtual hard drive VHDX.
Make use of the GImageX
Application
Access GImageX, the program you that was previously installed. An interface that requires you to select the elements that are displayed. Within”Source”, click on “Source”select the drive that contains in the VHDX file. To choose the destination, choose the location you prefer and then in the name field, type “install.wim”.
“SKU Flag” choose the “Ultimate”option. In the “Description Information” writes “Captured by GImageX” (optional) or any other information you believe to be relevant. Click”Create” or the “Create” button and wait until the conversion is completed.
Make use of UltraISO
After you have completed the conversion process with GImageX After that, open the UltraISO application and open it. Then, you can open the ISO image of your operating system. In the image, you’ll find several files in the folder titled “Source”. In the folder, Find the file “install.wim” and replace it with the new one “install.wim”you’ve created with GImageX.
Save the new ISO file to UltraISO (containing the modifications to the .wim file) and then mount the image into a single device according to your needs and preferences. So, you’ll be able to access the ISO picture of VHDX, the image that you have created for your hard disk. In addition, you have the option to expand the size of your hard disk through Virtual Box .