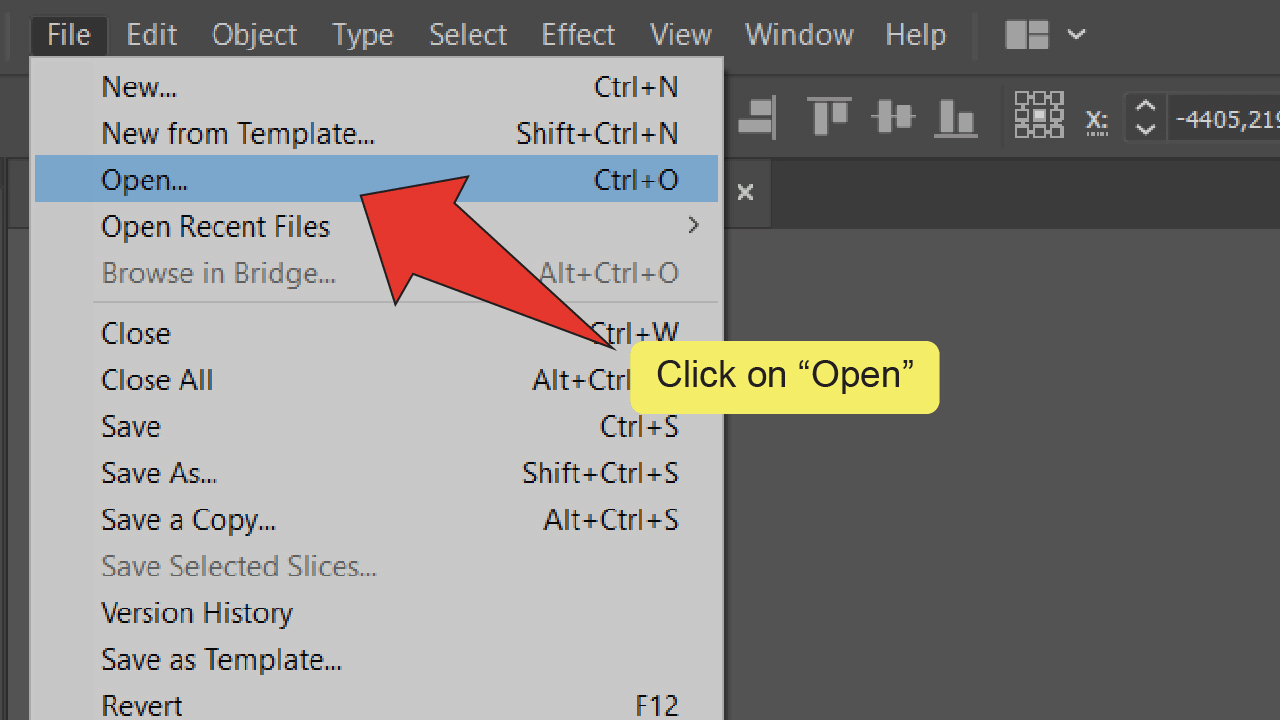It is crucial to find the right font for your Illustrator project.
Illustrator has a variety of pre-installed fonts. For most projects, however, any of these fonts should suffice.
You might need to add more fonts from time to time to meet your font requirements and take your project to the next level.
How can you unlock more fonts in Adobe Illustrator
There are two ways to import fonts in illustrator.
You can activate additional fonts from Adobe Illustrator. This is the second way to activate additional fonts from Adobe Illustrator. These fonts are available directly from Adobe, but they are not preinstalled. We need to activate/download them in order for us to use them.
Adobe Illustrator can also be used in a second way: first, download fonts from the internet, then import them into Adobe Illustrator.
This tutorial will however focus on the first and show you how to activate additional Adobe fonts within Illustrator.
You might also be interested in this alternative method: “How to import fonts into Illustrator”
How to activate fonts in Illustrator
- Create a new Illustrator file.
- The Type tool can be found and equipped. (Press T on your keyboard).
- To create a textbox, click+drag.
- To select a text, click+drag it over to the right.
- Select the Character dropdown menu.
- Click “Find More”.
- Click on the Activate icon.
- Click here to add your font.
Step-by-step guide on how to activate fonts in Illustrator
Step 1
Open your Illustrator file. Double-click on the Illustrator file to open it. Or, if Illustrator is open already, click on “File” in the top menu and then “Open”. Then choose the file to open. You can also use the keyboard shortcuts COMMAND+O for Mac and Ctrl+O for Windows to speed up things.
Step 2
The Type tool can be found and equipped. Locate the Type tool on the toolbar to the left of your screen. To quickly select the tool, you can also use the keyboard shortcut T.
Step 3
Draw a textbox. To draw a textbox, click and drag your cursor onto your artboard. You can also type in your own text from this box.
Step 4
Select the text you want to edit. Click and drag the cursor using the type tool over the textbox, starting at the top left and ending at the bottom right. You must ensure that all text has been selected.
Step 5
Open the Character dropdown menu. Open the dropdown menu located next to “Character” at top of the screen. Depending on your layout, the character menu may be on the right side of the screen.
Step 6
Click on “Find More” Click on “Find More” in the dropdown menu to go to Adobe’s fonts list.
Step 7
Click on the Activate icon to activate a font. Scroll down the alphabetized menu until you find a font that you like. Click on the Activate icon and add it to the list.
Step 8
Your font will be applied. Click on the font to activate it.