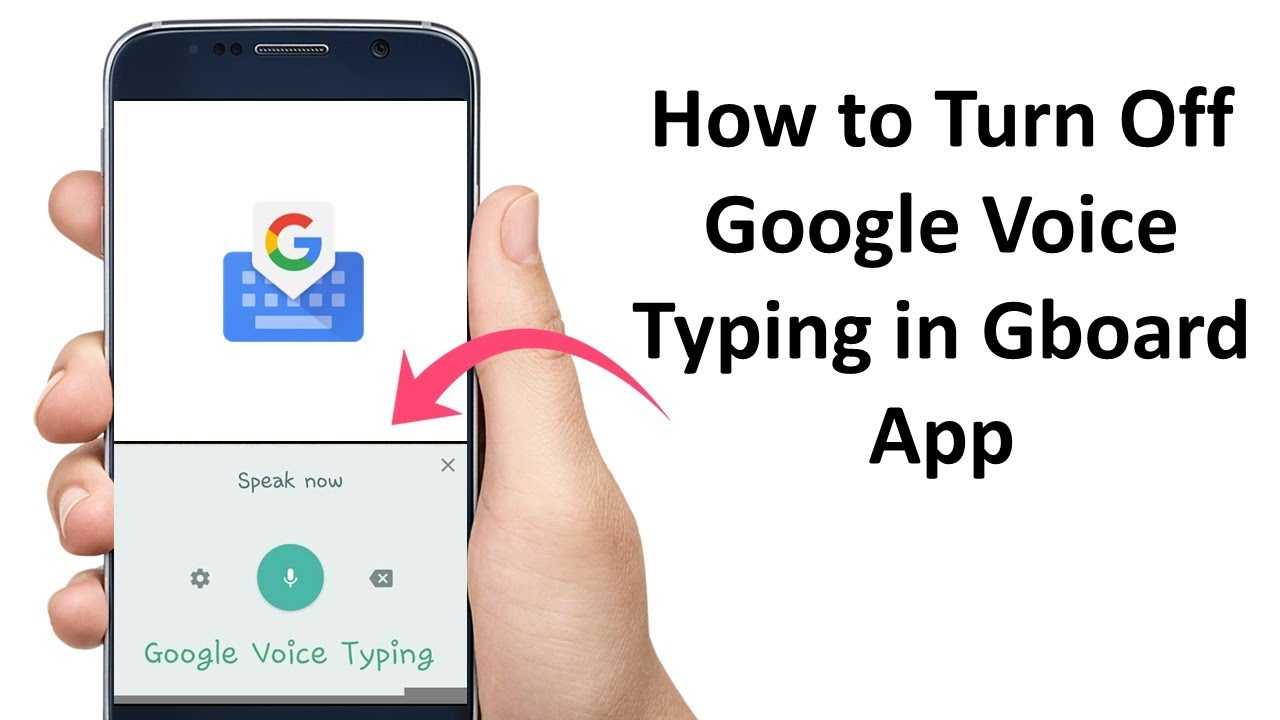It is simple to turn on and enable Google Voice Typing. Simply switch the feature on in your app or adjust the keyboard in the panel. Navigate to Settings if you have an Android phone. Next, navigate to General Management, Languages, and input. Go to Settings > Apps, then to General settings> input and language on a Samsung device. To access the Notifications panel on a Google Pixel device, swipe up from your home screen.
You will need to activate the microphone on an Android phone. You can do this by tapping on the microphone icon, and selecting “Speak Now.” Next, select a text-to-speech output, and tap on “Use voice typing,” then “Enable Speech Recognition Offline.”
You must upgrade your system to enable Google Voice Typing. You must ensure that all of your applications are current. You will also need to download an offline package for your chosen language. If you use the app offline, this is required. After the system updates, your voice will be able to dictate. You can then turn it off and start typing again! That’s it!
How do I activate voice-to-text on Android?
Table of Contents
You will need to download the Google app to enable Google Voice typing. After that, update your Android firmware. After you have installed the app, you will need to download an offline package that corresponds with the language you are using. This is only required if you are offline.
First, open a Google Docs document to enable Google Voice Typing. Next, tap on the microphone icon and hit the spacebar. The app will convert your speech into text. You can disable this feature if you don’t want it. Google Voice Typing can be disabled on an Android tablet or iPhone. Select the app from your menu and select the language you wish to use.
How to Turn on Google Voice Typing in Google Docs
After you have enabled Google Voice Typing, it is time to activate the app. First, open the Gboard app, then click on the Google Speech button. The application will then be accepted by you. You must allow Google Voice Typing on your device to turn off. To enable Google Voice Typing on your phone, you can also use the third-party keyboard. You can choose the language you want to use after activating Google Voice Typing.
You must enable Google Text-to-Speech on your phone to enable Google Voice Typing. You may have enabled it by default when installing the Gboard app. You can disable it by going to Settings, then selecting the third-party keyboard. Next, toggle the toggle next To Use Voice Typing. Once you have enabled the feature, you will be able to start talking with your computer.
Enable Google Voice Typing Docs App Is Simple:
It is easy to use the Google Docs App. Simply open the app and log in to Google Docs. You’ll see a drop-down menu when you start typing. Select Voice Typing from the drop-down menu. The program will start transcribing and adding punctuation to your text. These instructions will get you typing in no time. Once you enable voice typing, you can begin typing without the use of a keyboard.
Voice typing allows you to type using your voice. It was introduced in the late 1990s and quickly became popular in 2000. It was not accurate and was sometimes frustrating to use. Google voice recognition has many advantages, but it can be difficult to use. You’ll need the correct language settings. Before it works, Chrome browser users will need to enable Google Voice Typing.
Turn Google Voice Typing On:
- Click on the Start Button> Control Panel> Simple Access.
- Enter Speech to get Settings, then select Speech Recognition and Set up Microphone.
- To ensure that you have the right microphone, go through the steps.
- The selected candidate has been hired and is currently working.
You will need the Gboard app to enable voice typing in Google Docs. A messaging app is also required. Google should work with most of these apps. Tap and hold the microphone icon near the place you would normally type your text.