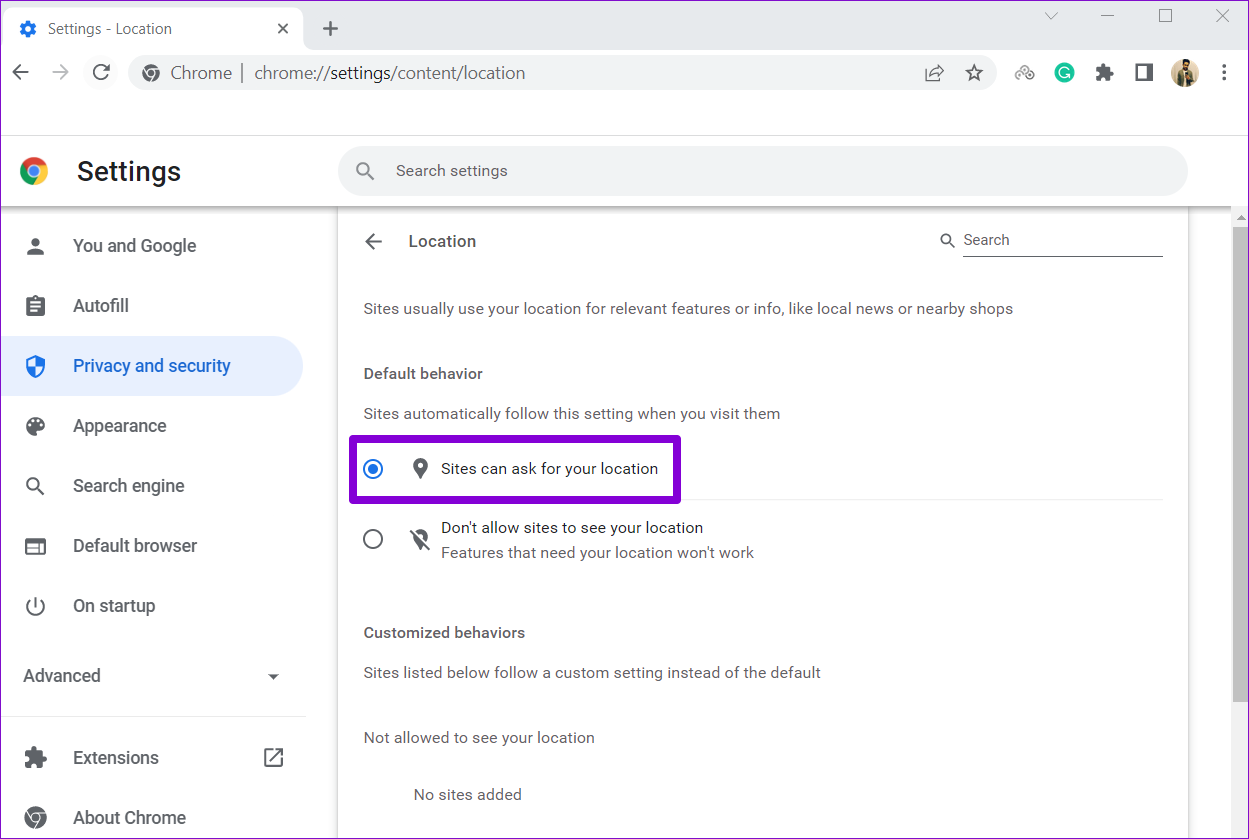To learn what you need to do to activate the location feature in Chrome Go to its settings, then click the tab ‘Site settings. There, you’ll find the tile for ‘Location. Click on the file and then select the ‘Exceptions’ tab. Within this area, you’ll be able to see a list of websites that are permitted to access your address. If you wish to turn off this feature on specific websites, select the “Block All” option.
If you’ve enabled location sharing In the Chrome browser Once you have enabled location sharing, you’ll find a list of sites that can access your area. Then, you’ll be able to see a list of websites that you’ve blocked. Choose “Block all” and review the websites you do not wish to allow to access your location. By removing the sharing of your location, you’ll be in control of which websites are able to view your location. This feature is accessible for all websites, however, you’re only able to disable it on certain websites.
Once you’ve completed the procedure then you’ll need to select your browser and click on the three vertically aligned dots which appear. Select the location settings. Turn to turn the “Ask before accessing” setting to off or on. Within the “Allowed” section, you’ll find a list of websites that are allowed to connect to your place of residence. When you click Allow, you can block websites from accessing your location. Allow option, you’ll be able to stop websites from accessing your address.
How To Enable Location In Chrome Windows 10:
Table of Contents
Once you’ve enabled L access to your location within Chrome it is possible to decide which sites are able to access it. Select to select the “Allowed” option to see the websites that are permitted to see your area. Alternatively, you can choose the “Blocked” or “Blocked” option and decide which websites you would like to view your location. Once you have enabled the location feature in Chrome you will be able to manage the permissions granted to websites to gain access to your location. This feature is not activated by default.
If you enable location on Chrome you’ll be able to select the websites you’d like to communicate your location to. To turn off location access, you’ll have to disable the feature on all websites. It’s necessary to disable it by setting the appropriate settings for certain websites in order to be able to access the feature. You can also decide to prevent certain websites from accessing your area. Once you’ve turned on access to your location, you’ll get alerted of any site which requests your location.
Chrome Location Settings Android:
“Ask before accessing location” setting “Ask before accessing location” setting permits websites to request permission before they are able to access your location. This setting is disabled by default, therefore turning it on is the most effective way to ensure privacy. If you wish to restrict access to your location for a particular website then you should turn off the settings for that site. When you turn this off you’ll be able to stop Google from being able to track your location even when you’re on that same site.
After you’ve turned off location access within Chrome it is possible to allow or deny this feature. You’ll be able to change the settings to allow or block certain websites from accessing your address. To enable access to your location in Chrome you’ll have to go through the Settings menu and then select “Location” in the menu. This option lets you decide whether or not to grant a site’s geolocation permissions.
Google Chrome Location Settings:
If you do not wish to allow permission to access your location to certain websites, simply remove the permission to access locations in the “Ask before accessing” setting within your browser. After you’ve enabled the location permissions of websites and apps, they won’t be able to access your area. You can also block them completely. Make sure you select the correct settings and stop your address. While you are able to disable the location service in Chrome but you can block location services in other browsers.
Change Your Default Location Settings:
- On your Android tablet or phone start the Chrome application.
- Just to the left to the right click More. Settings.
- Click the settings for your site. Location.
- Open or closed Location.
From the menu of settings, click “Location permissions.” This allows you to manage the websites that have access to your area. If you do not want to allow specific site access to your location, you can stop them entirely. To turn off location permissions go to the menu and select the location icon. After that select “Disallow” to stop any site from accessing your address.