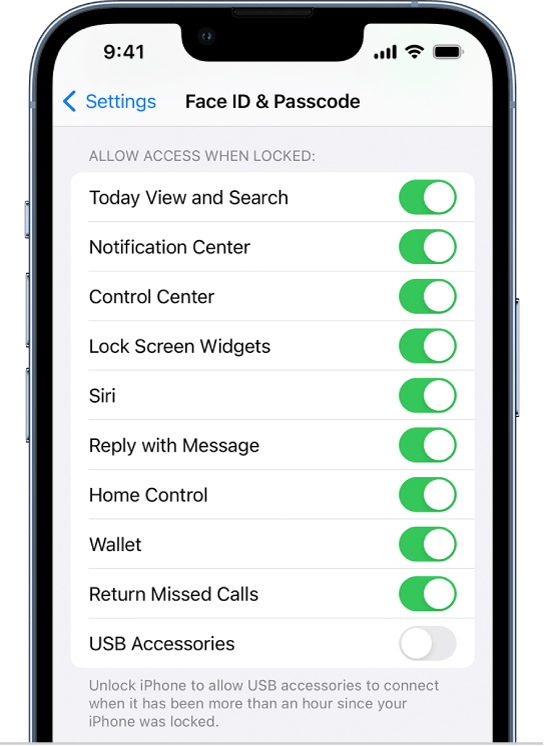Allow Lock Screen for iPhone
Table of Contents
It is easy to enable the lock screen for iPhone. Just head to Settings – General – Control Center. Next, tap on the “Access within apps” option to turn it off. Next, return to the main menu and choose Control Center. Check the “Privacy” section and deactivate the Passcode. It’s that simple. This article will guide you step-by-step through the process.
You can access the lock screen to access other functions, such as the camera and phone calls. The Control Center can be used as a shortcut for Siri and Wallet. The Control Center can be used to access your cellular settings and other settings. You can toggle the lock screen on or off for specific apps. You can disable the lock screen for all apps that use it if you don’t wish to enable it.
You can disable the camera access and enable the Lock Screen if you don’t wish people to see your phone. You can also save your battery by doing this so that you have access to it whenever you need it. Other cool features include a microphone, camera, and GPS. You can disable them to prevent others from viewing the images you take. Then you can use them for personal use. You can also customize the Lock Screen’s appearance to your liking.
How to Change the Lock Screen on an iPhone
Unauthorized users can’t take photos or videos by turning off the camera on the iPhone lock screen. This will allow you to access the camera app from your iPhone without unlocking it. You can also disable this feature. You can disable or enable screen time in iOS. Screen Time will now ask you if your phone belongs to your child and allow you to turn Content & Privacy Restrictions ON and OFF.
To activate the lock screen, swipe up on the screen. To unlock your iPhone, enter your passcode. The screen will remain on for a few minutes after you have entered your passcode. Enable the lock screen on your iPhone if you are concerned about security. It’s that simple. It’s easy. After you have enabled the feature, you will need to unlock your device by entering your postcode.
How to Lock Screen on iPhone 11
iOS 11 introduces Control Center, a new feature. This feature allows you to control the actions of your iPhone. It’s much easier to use than other devices in busy environments. If your iPhone is in public, it will be easier to lock it. When you’re not using your iPhone, you can set the time for it to lock automatically. You can choose between these two options.
Siri can be disabled on your iPhone if you don’t want it. You can also control how long the screen will remain on if your phone is not nearby. Turn off the notification bar if you don’t want the iPhone to display your emails. You can also enable Siri by setting your lock screen to block notifications. This can pose a security risk, so be cautious.
How to Lock Screen on iPhone 12
Click on the “Control Center” icon in the Lock Screen setting. Next, click on the “Control Center” button. You can then enable or disable this control center. You can choose between Touch ID or Face ID depending on your iPhone model. You can choose the one that best suits your needs and disable Siri. You can also change the lock screen password.
- Create a Passcode
- Go to Settings> Face ID & Code for iPhone X or later. For
- Touch ID and Passcode are available for older iPhone models.
- Tap Open Password.
- Enter a 6-letter passcode.
- To activate your passcode and verify it, you will need to enter it again.
In the Control Center, you can enable or disable Siri. Next, navigate to the Control Center and click on the “Passcode” icon. To unlock the screen, you will need to enter the password. This will activate or disable Siri in the Control Center. When the screen is enabled, this will allow or disable it. This option will prevent other apps from accessing the phone without authentication. This is a great security option, but it can also be a privacy risk. It’s best to disable it if you are concerned about privacy.