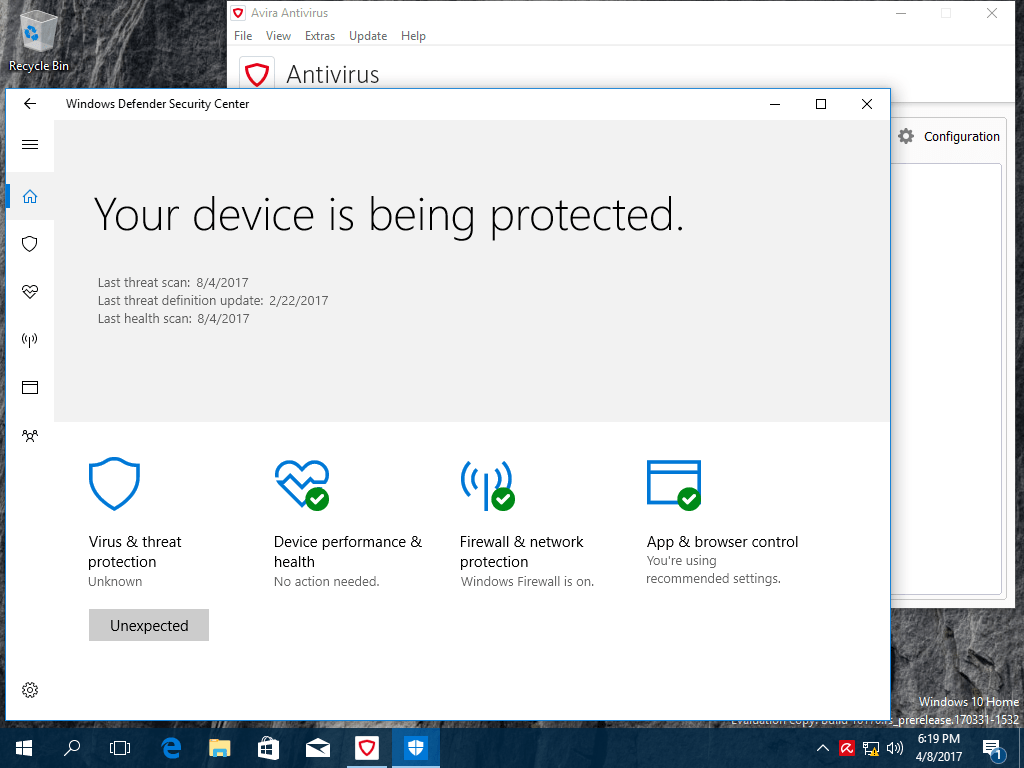Windows Defender can be enabled in Vista
It is simple to enable Windows Defender for Vista. To enable Windows Defender in Vista, first, go to the Taskbar’s notification area and click the icon with the castle shape. Try looking in your hidden files if it doesn’t appear. Double-clicking the icon tray expands and all open apps will be visible. Click the “Disable Anti Spyware” option to disable the security feature.
Right-click the icon for Google Windows Defender, and then click on Change settings. Click on “Virus & threat protection” and then “Real-time Protection”. The top right corner will show a blue switch. Clicking on the icon will close the program and prompt you to restart. It should restart after a few minutes. After it finishes, follow the above steps to re-enable Windows Defender.
First, navigate to the Control Panel. Next, open Manage Settings. Click the ‘Virus & threat Protection icon. Next, click on the ‘Real Time Protection’ button. Next, click on the ‘Disable Anti Spyware’ button to turn it off. Restart your computer. You will be asked to restart your computer.
Can’t Turn On Windows Defender Windows 10:
Table of Contents
After you have enabled Windows Defender to open the Control Panel. Click the System Configuration tab. Click on Virus & threat protection in the left pane. Scroll down to Security and double-click on the real-time protection option. Follow the instructions above to enable Windows Defender.
You must first go to the Start menu, then click on the Gear-shaped icon. Click on the Update & Security tab. Click on the Update & Security tab. Next, click on Windows Defender in the left pane. You will need to modify the settings for Windows Security.
How to Turn Off Windows Defender Windows 10 2022
There are several other methods to disable Windows Defender in Windows 10. First, open Control Panel and click System and Security. Next, click Update & Security. Click on Windows Defender from here. Once you have clicked on the Update & Security tab select Windows Defender. You will then see the Action Center. This will activate Windows Defender. It can also be disabled in Group Policy.
Windows Defender can either be disabled via the Registry or through Windows Settings. After you have selected this option, the Home tab will appear. Click on the Update and Security tab. Next, click on the “Windows Security” option. This will enable you to disable Windows Defender. After you have done this, you can enable or disable Windows Defender on your computer. This is a great way for your computer to run smoothly.
How to Turn on Windows Defender in Windows 10
Open the Control Panel to turn Windows Defender on or off. Next, click Security. Next, click on Windows Defender. The Windows Defender will now appear on your computer. To turn it off press Win+X and then click on “Restart”. Next, enter a password to access the Security Settings window. Hit the Enter key to close the window. You can select the Security setting from the Taskbar to enable antivirus.
Windows Defender may need to be enabled in Security Settings. It is possible that you will need third-party antivirus or that you want to optimize your system’s performance. To enable the security program, click on ‘Enable’ if it is already installed. After your firewall has been enabled, the device will automatically detect threats.
- Turn on the windows defender
- Choose the Start Menu.
- Type Windows Security into the search bar.
- Protect yourself against threats and germs.
- Select Manage Settings from the Settings for Viral Protection and Threat.
- To unlock each switch, you can use real-time protection or cloud-based protection.
You can disable Windows Defender and choose to not enable it. Windows Defender will stop working on your computer, but it won’t stop Windows from detecting potential threats. After installing Windows Defender on your computer, it is best to disable it. Third-party security software can also be disabled by Windows Defender. If you do not need the ‘Security” software, you should not install it.