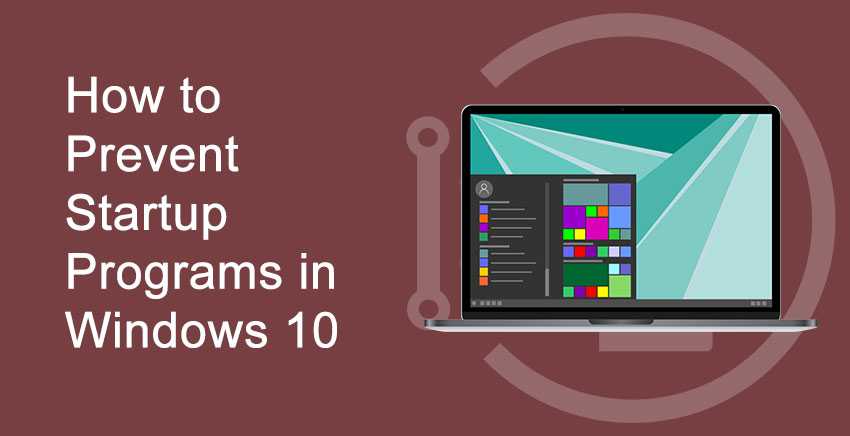Preventing Startup Programs in Windows 10
Table of Contents
Prevent Startup Programs in Windows 10: Windows 10 makes it easy for you to see which Programs started when your PC is currently booting up. Now, these startup apps aren’t bad, it can be useful when you know you need those programs after your PC boots, or maybe you might need them over time, but these Windows 10 startup programs also have negative effects, they affect your computer performance, it can take way longer than expected for the BIOS and system to fully load, in fact, your computer could freeze after warm or cold boot.
Windows 7 also has startup programs, but unlike how Windows 10 shows you which are currently running in the background through the pointing up arrow on Windows Taskbar, Windows 10 users will have to go deeper to locate it, this is why it is recommended to update your OS to the latest Windows because support is now lost.
Let us first know, what startup programs are actually:
What are Startup Programs in Windows OS
These are programs either selected by the user or automatic by the programs based on their settings and features. For example, to set Google Chrome to load at startup, you can enable that from the settings, this can be seen near “allow Chrome to always run in background”. This makes the program load during PC boot, now when your computer has finished it’s a cold or warm boot, you will notice opening Chrome is much faster and lags are reduced. Disabling these programs doesn’t only improve your computer boot time, but also it’s the performance when it is running. What are some benefits? Less RAM is used since you disable it, less CPU usage is also used, this reduces overheating.
How to Change Startup Programs in Windows 10
Let us dive into the topic by knowing different methods to do it.
Method 1: Using Task Manager (Changing Startup programs in Windows 10)
- Press Window + R button. This will start ‘run‘ on your system.
- Type msconfig.
- Click on Startup, Open Task Manager.
– ShortCut to Open Task Manager on Windows 10 > Right Click on Taskbar, Choose Task Manager. - On Task Manager, Click Startup, you can now see the status if it is open or not.
- Disable or Enable any Startup program on your Windows 7 or Windows 10.
Method 2: Closing Startup applications through Task bar (Changing Startup programs in Windows 10)
- You can find a arrow button beside volume in your task bar.
- Now, right click on the application you want to close.
- You will find the option to ‘Close‘ the application.
Method 3: Using Windows 10 Startup Settings (Changing Startup programs in Windows 10)
1. Open Windows Settings.

2. Click on Apps
3. Click on Startup, Now Disable or Enable any you want.
Now, change the settings to disable of startups of the applications that you don’t want to start. Click on the ON/OFF button, this will show the impact instantly. Just for making the system get adapt to the settings, make sure to restart your computer/system, this will make the changes setting saved, and you can even make sure if the changes you tried to change have taken place or not.
Thank you for reading this article on: How to Prevent Startup Programs in Windows 10 – Step by Step. We hope you got your issue and query solved, if not, just drop a comment below and we, India Techno Blog, will make sure to solve it.
Do not forget to read our other ‘Windows’ based articles:
https://indiatechnoblog.com/fix-taskbar-not-hiding-in-windows-10/
https://indiatechnoblog.com/fix-ssd-not-showing-up-in-windows-10/
https://indiatechnoblog.com/best-ios-emulator-for-windows-pc-fastest-in-2020/
https://indiatechnoblog.com/7-best-video-players-for-windows-10-latest-2020-list-download-link/