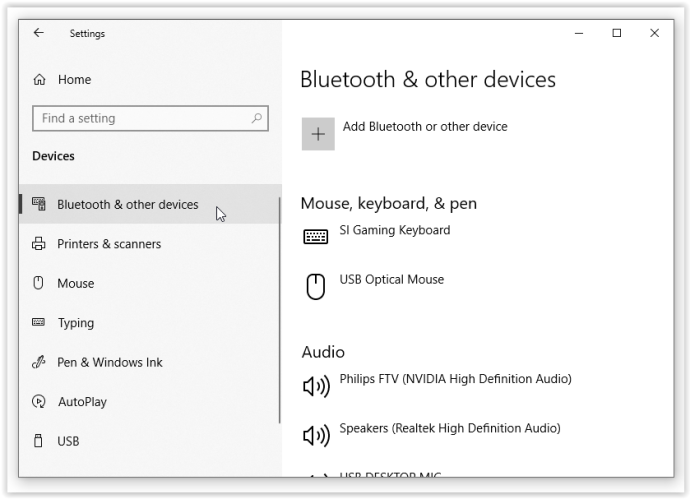Turn on Bluetooth in Windows 10
Table of Contents
To enable Bluetooth on Windows 10, go to the Action Center on the desktop and click on the blue button. You will see the toggle in the lower-right corner. Tap the blue button to turn Bluetooth on/off. Click the connect tile to pair a new device. To pair the device with the other, you can click on the name of it. You can turn the feature on if you have multiple devices you wish to connect to the computer.
After pairing your device with Google Windows you can use Action Center to toggle Bluetooth off or on. To toggle Bluetooth on or off, press the Windows key +R. It should now be grayed out. Restart your computer to enable Bluetooth.
Open the Action Center to change Bluetooth settings. To open the Action Center, press Windows Key + A. Next, click on the Settings button under the Bluetooth section. Click the “Bluetooth and Other Devices” button, then click the On/Off switch. It is easy to toggle Bluetooth on and off. Navigate to the Settings menu located at the bottom right of your screen, next to the clock.
How to Turn On Bluetooth Windows 10 Setup the Connection
Once you have established the connection, most accessories will automatically connect. To open the Settings menu press the Windows key + R, then click “Run”. This will launch the Run app. The Registry Editor will now open. Click the toggle beside the Bluetooth logo to turn on Bluetooth. Next, select the devices that you wish to connect to and then click on the toggle next to the Bluetooth logo.
To turn Bluetooth on, simply click on the Bluetooth icon. Once Bluetooth is connected, it will be displayed in a list. Bluetooth can be used to transfer files to another device or connect to the Internet. Windows 10 users can use the steps below to enable Bluetooth.
Action Center Icon: Turn on Bluetooth in Windows 10
To turn on Bluetooth in Windows 10, right-click the Action Center icon located on your taskbar. The Bluetooth icon will be displayed in blue. To search for other devices, you can also use Action Center. First, go to Settings on the Action Center. You will find the Bluetooth toggle there. You can then enable or disable Bluetooth in Windows 10
Open the Action Center icon at the bottom-left corner in Windows 10 to turn on Bluetooth. Next, click on the Bluetooth icon in the Action Center panel. The Bluetooth icon will be highlighted in blue. Click the Bluetooth icon to expand it if the Bluetooth icon is missing. Other options are available in the Settings window. You can access the Start Menu to troubleshoot your device in addition to its settings.
How to Turn on Bluetooth Windows Device Connected to Your Computer
To turn on Bluetooth in Windows 10, the second step is to pair the device. You can then cancel any connection to any device connected to your computer. Although Bluetooth security is not something you should be concerned about, it can be annoying to keep track of large numbers.
Turn Bluetooth on/off:
- Select the Action Center Action Center icon (bottom right) from the Home screen.
- To turn Bluetooth on or off, select Bluetooth.
- To have your computer recognized by Bluetooth(r), other devices
Navigate to the Action Center to enable Bluetooth in Windows 10. Click the Bluetooth icon in the Action Center. To open the device settings, click on the Bluetooth icon. This will enable Bluetooth to be turned on on your computer. The Bluetooth icon is gray. Bluetooth is off. If it is green, it means it’s connected. To enable the feature, click the Bluetooth icon located in the Action Centre.