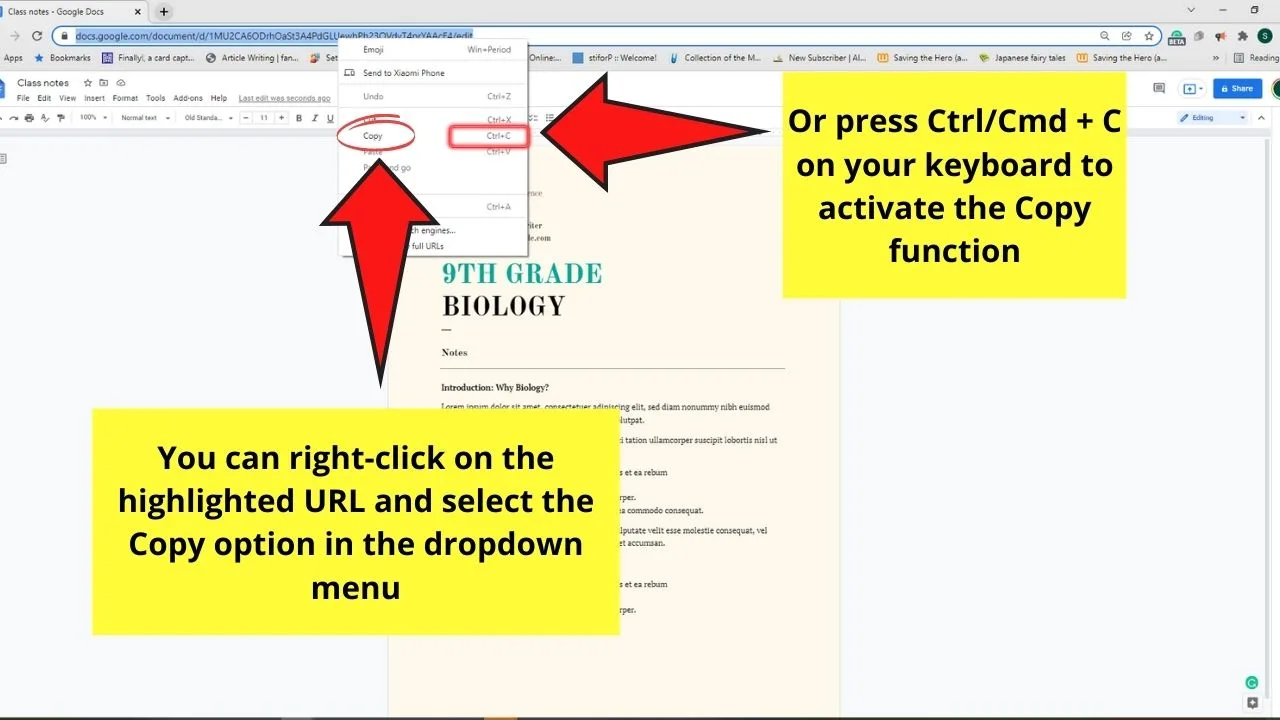Uggh! I’m having trouble reading two pages within Google Docs through the Alt + Tab method.
Is there a simpler method for me to look at both documents at the same time?
Absolutely, there’s the possibility to see two pages in tandem within Google Docs in the event that you are able to figure it out.
How do you view two Pages Side-by-Side in Google Docs
Table of Contents
Google Docs currently doesn’t feature split-page views in documents. You can however see two pages simultaneously when you open multiple windows manually as well as using keyboard shortcuts. Installing Chrome extensions such as Tab Scissors as well as Tab Resize can also allow you to see two pages simultaneously.
Looking at Two Pages Together on Google Docs — 3 Simple Methods to Workaround Methods
As we mentioned previously, Google Docs doesn’t feature the option of a two-page (or even grid) view of pages within a particular document.
However, while we wait to see Google Docs work on this feature, you’ll be able to select one of the three alternatives below.
Workaround #1: Opening Multiple Windows
In the event that you’ve already opened your Google Docs file, here are the next steps you need to take.
Step 1: Open the address bar in the Google Docs file you’re viewing and highlight the link or URL.
After you have highlighted the URL, hit Ctrl/Cmd”C” on your keyboard. Copy URL.
You may also choose to select the hyperlink with your right click and select the Copy option from the dropdown menu that opens.
Step 2: Once you’ve copied the Google Docs URL to the file now it’s time to launch a new window. You can accomplish this goal in three ways.
To begin, hit the 3-dot icon located on the upper right side of the window currently in use and then select the New Window option from the menu dropdown.
Another method to open an entirely new window is by using the keyboard shortcut to perform this purpose such as Ctrl/Cmd+N.
The third, though not last on the list (and the method I typically employ) is to open new tabs by clicking the “+” button.
You can also use Ctrl/Cmd+T to open an entirely new tab. No matter which method you employ it’s crucial that you open a new tab.
After you have opened another tab, make sure you adjust the window’s size first by pressing on the button Restore Down.
After that then, drag and click on the new tab that you made earlier.
Step 3: When you open the new window, paste the URL copied earlier into the address bar.
It is possible to do this by right-clicking on the screen and selecting the Paste option, or by pressing Ctrl/Cmd + your keyboard.
Step 4: Adjust the size of the windows by dragging them on their corners.
Make sure that your cursor turns into a diagonal double-arrow prior to performing this procedure.
Continue to reduce the size of both windows till you are able to comfortably navigate each of the Google Docs pages side by side.
However, if you find the first method to be cumbersome then perhaps the other method is more your style.
Workaround #2: Use Keyboard Shortcuts for Opening Multiple Windows
Technically speaking, this second workaround technique is similar to the first one described above.
If you’re looking for a mouse-free way of opening more than one window, you can make use of the keyboard shortcut to perform the same action.
Step 1: Begin by copying the Google Docs link to the file or URL directly from your address bar. Just highlight the link and copy it by pressing Ctrl/Cmd+C.
Step 2: Once you have copied the URL of the file Open a new tab (refer to step 2 of the initial alternative method) to paste the URL into it. Press Ctrl/Cmd+V on your keyboard to complete this step.
Step 3: Select an open window that you’ve opened, and then click the Windows and left arrow keys using your keyboard in tandem.
The current window you have selected will automatically be placed on the left side of the screen.
Step 4: Then, open the second tab you made and hit your Windows button on the keyboard.
This time, however, you use the right-arrow button and the Windows key to create a second window to the right edge of the display.
Just like you’ve seen two pages side-by-side on Google Docs without any manual size resizing.
What’s more exciting about using your keyboard’s shortcut is the windows automatically adjust to the size of the screen of your laptop.
However, if the two workarounds aren’t for you, it might be worth setting up Google Chrome extensions instead.
Workaround #3 Installation of Chrome Extensions
In contrast to the previous two methods previously mentioned You’ll need to install a third-party application for you to be able to view Google Docs pages side by side.
There are currently two known Chrome extensions that let you look at pages side-by-side: Tab Resize and Tab Scissors.
Whichever option you decide to choose then you’ll need to go to the Chrome Web Store first.
Step 1: To open the Chrome Webstore, you can directly type this link on the address bar: https://chrome.google.com/webstore/category/extensions.
Another option for opening Chrome Store would be to click on the three-dot icon in the upper right corner of the Chrome window.
In the drop-down menu, choose from the dropdown menu the Settings option. After the Settings window has opened, select open the Extensions section.
Step 2: Once in the Chrome Store, enter the title of the plugin you’re looking for.
To use Tab Resize Encode “Tab Resize Split screens” within the search box. And for Tab Scissors you can type into your search box “Tab Scissors”
Whatever extension you prefer you prefer, just click the Add to Chrome button.
The third step: A pop-up window will open following the click of the “Add to Chrome button. In the window that appears you can click “Add extensions.”
Then you’ll get a message that asks you to pin the extension in Chrome. Click on the Pin icon to be able to view the extension after opening the tab.
Then simply select the extensions that you downloaded and go through the subsequent steps to open multiple pages.
Make sure you’ve started the google Docs file in two separate tabs prior to clicking the extension.
So, out of the 3 solutions mentioned above, which do you prefer?
There’s no reason to hurry in addressing this question. Get an appreciation of the three ways and choose the one that can accomplish the task with ease.
Am I only limited to opening and viewing two pages side by side whichever workaround method I use?
If you’re manually resizing windows by using keyboard shortcuts, or by using the tab resize Chrome extension, you are able to open more than two pages at the same time. But, if you’ve downloaded Tab Scissors, the Tab Scissors extension, you’re only allowed to open two pages simultaneously.
If I open the Google Docs file on two separate tabs, do they need to be in the same window so I can view them side by side?
At first, you’ll need to start a new tab within the same window in order to paste in the URL. To view two pages in tandem you must separate one tab and then open a separate window for this purpose.