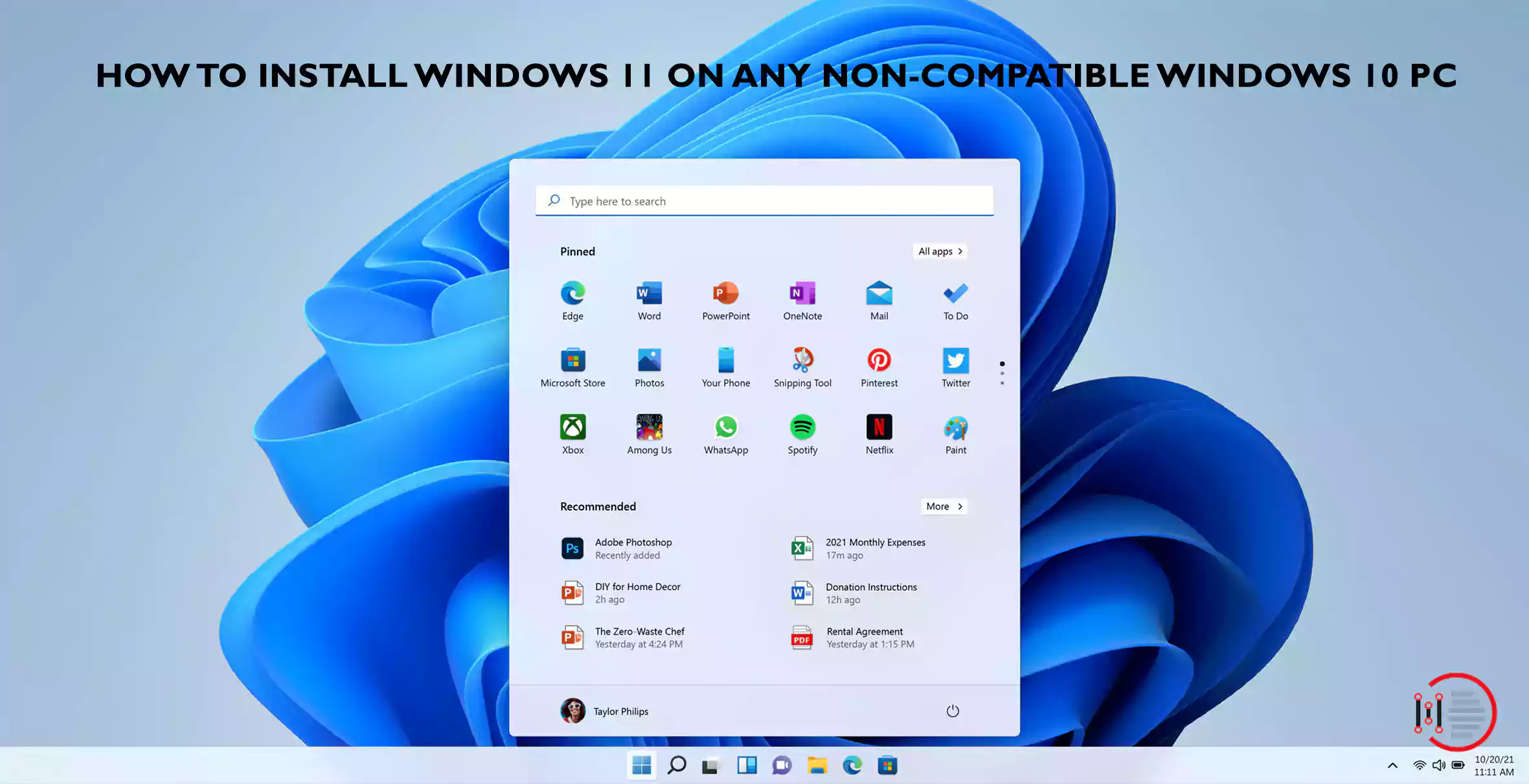Windows 11 is all over nowadays, It is an upcoming and latest version of the “Windows NT operating system” it usually follows C, C++, C#, assembly language. Windows 11 is the descendent of windows 10. It will get the updates through windows update, windows server update services, and Microsoft store. So let us know what are the features and how to install windows 11.
Features of Window 11
Table of Contents
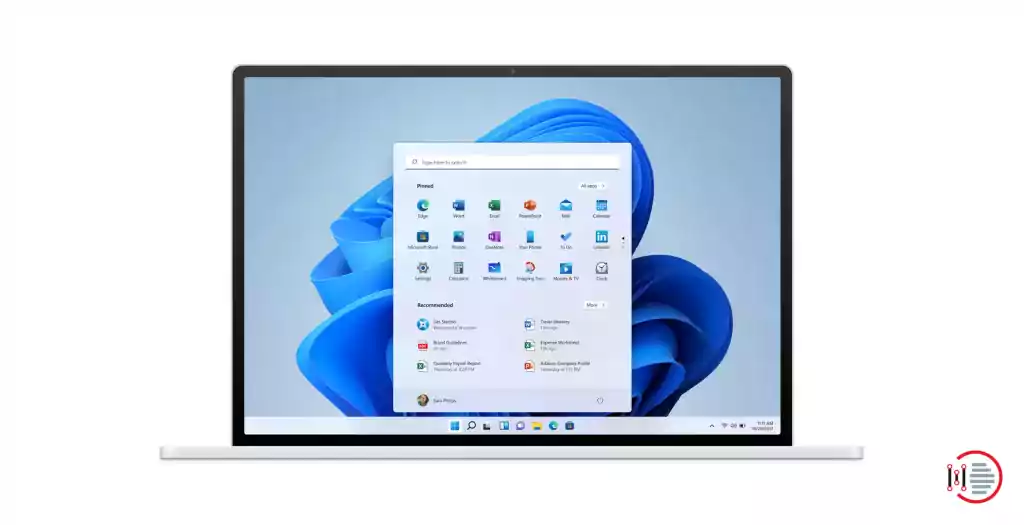
Since 2015, Windows 11 is the first and the major release. It follows the guidelines of Microsoft’s new fluent design. This latest design focuses on flexibility and ease in usage, along with these many different features like great productivity, updates to safer security, social features, and wide accessibility by surpassing the deficiencies faced in windows10.
Microsoft promoted its performances that improve such that of smaller updates faster browsing ability, faster wake up and sleep mood, and authentication of Windows Hello.
Windows 11 helps in bringing the information and news that we are interested closers and faster with the widgets which are a new specific and personalized feed by artificial intelligence and best browser performance from the Microsoft Edge. When we are most focused, involved, and creative we still want to have broken then we take a moment and check for the news and information happening around the world.
The present-day scenario is that we pick our phone and check in the required information can be about news and weather reports and many more. Now, you can do a similar task directly from the desktop if we want to open a personalized feed tab or slide it exists across the screen like a sheet of glass so it doesn’t interrupt the main work that you are previously doing. For creators and publishers, Widgets helps in opening a new way of the estate within Windows to deliver content that is personalized. It helps in benefiting both creators and customers.
User Interface
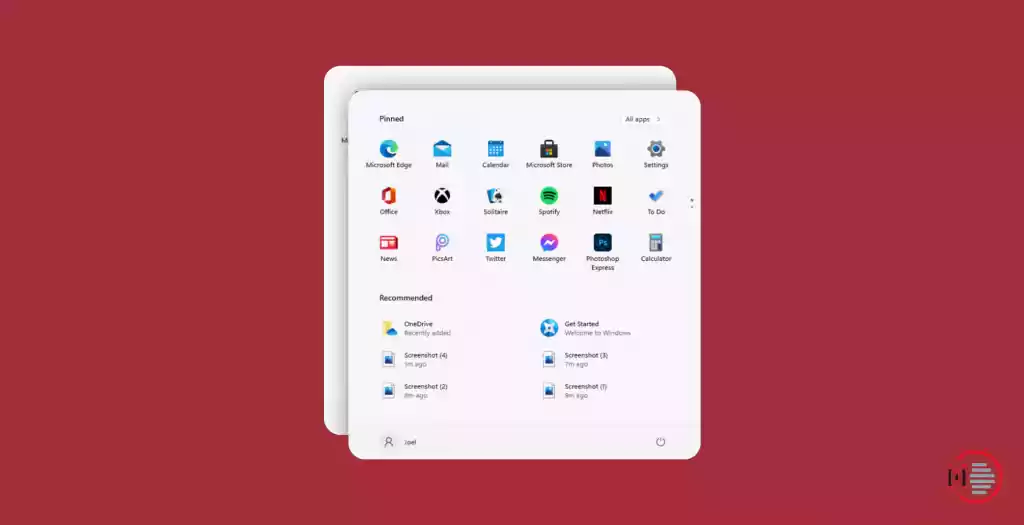
A redesigned interface that is present throughout the operating system such as Translucency, shadows, the latest palette of colours, and round geometry is widespread along with the user interface. As a default action taskbar button is centrally arranged and the new “widgets” button displays a panel that consists of both panels with the widget and along with the news feed that is provided with the Microsoft News. The taskbar is permanently pinned at the bottom edge of the screen and cannot be moved to the right side edge or top or left side of the screen in Windows 11.
The start menu of his version is also redesigned by replacing it with the “Live tiles” used by Windows 8.X and 10 with the applications pinned as a grid, and along with the recent applications and documents listed in it. The font and Segoe user-interface variables are the features of Windows 11. The font is designed to scale better with a display screen of a monitor with huge amounts of dots per inch which is not accounted for in the old Segoe UI. Icons, animations, widgets, and sounds are the additional and other changes to the new system. The interface and start menu gained a lot of inspiration from the canceled Windows 10x. The new design for File explorer and Window settings apps is previewed.
Windows Subsystem for Androids
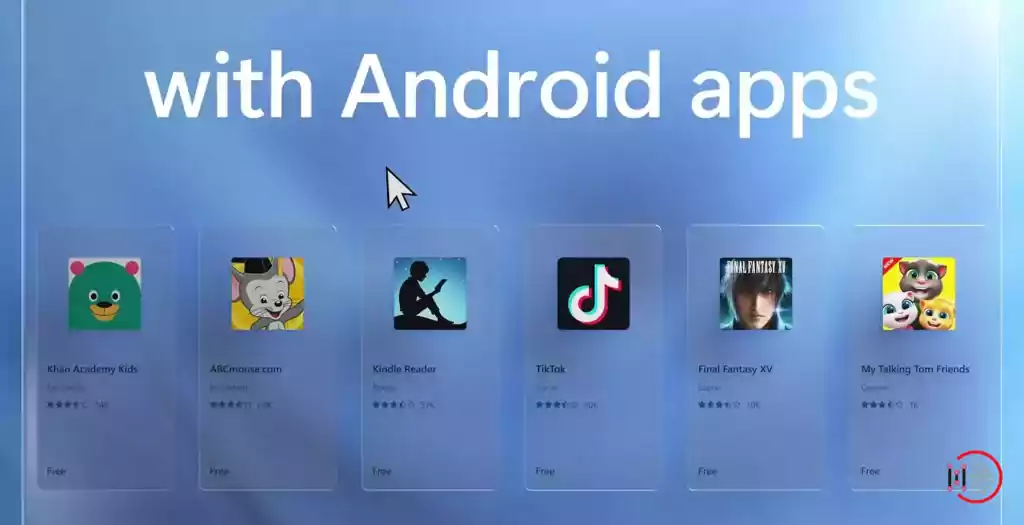
Windows 11 will provide users to install and run Android apps on to the devices using the new window subsystem for androids (WSA) and Android opensource project (AOSP). These apps can be obtained from various stores such as Microsoft stores and Amazon Appstore. This feature is applicable if they possess a Microsoft account and Amazon account. Users can install android apps through APK Android applications package file format.
System security

As regards those of minimum system requirements, Windows 11 runs on the devices with the Trusted Platform Module 2.0 security co-processors. According to Microsoft, to protect the firmware and hardware attacks the TPM 2.0 coprocessors are used which is known as “Critical building block.”
In addition, Microsoft requires devices with Windows 11 to possess a Virtualization based security (VBS), along with the Hypervisor protected code integrity (HVCI) and Secure boot are built as default in and also enabled it.
You may also like to read about ‘How to Add HBO GO on Vizio Smart TV easily in 2021‘.
Background check on the PC
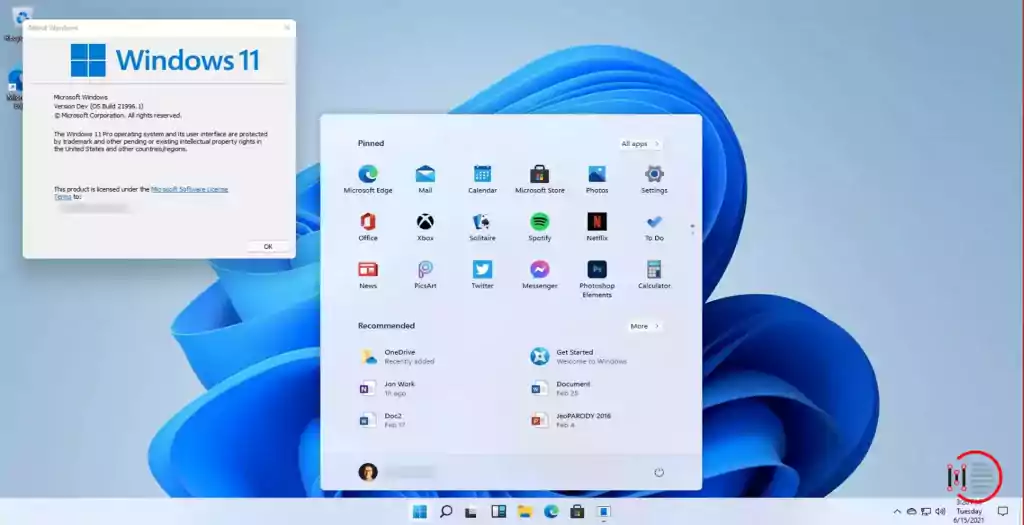
The PC if it is of Sony Vaio then it is not compatible with Windows 11. The device must be run on the intel i3 M330 chipset clocked at 2.13GHz. Microsoft made compulsorily that TPM 2.0 and support of the secure boot. If the device does not meet both the requirements still there are methods to install Windows 11 on the PC.
Requirements
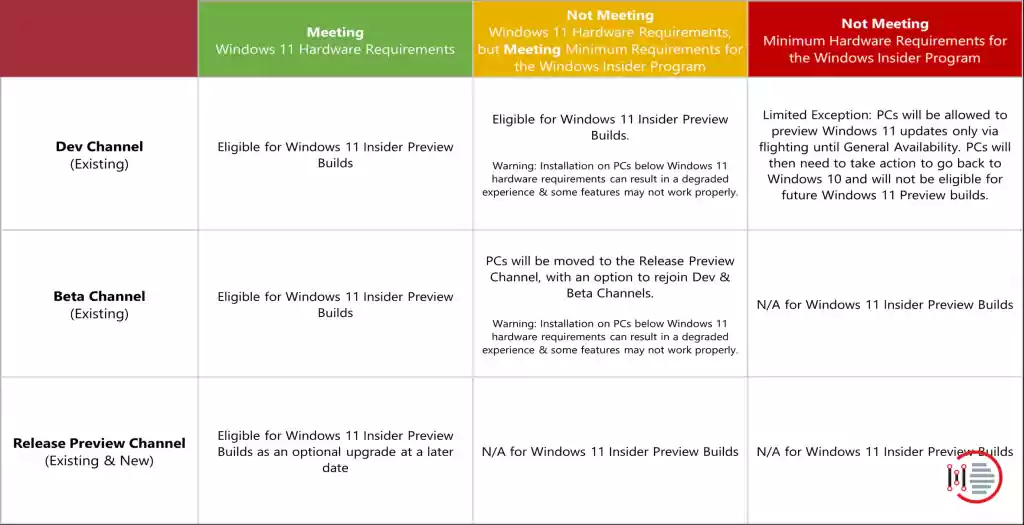
It has a compatible 64 – bit processor, it has a memory of 4 GB RAM, it has a storage space of 64 GB. Security Boot that is enabled by default. Display requirements High definition (720p) display that is greater than 9” diagonally, 8 bits per color channel. It supports the 5g capable modems and HDR-capable monitor. Microsoft plans to reevaluate the final system requirements before general availability, with Kaby Lake and AMD Zen architects that are particular being considered for backing.
Install Windows 11 on any non-compatible windows 10 PC

Microsoft is allowing even some unsupported computers to install Windows 11 and run developers with various methods. Below are some methods that are easy and are convenient to install Windows 11.
Method 1: Upgrade and install Windows 11 by manually enrolling in the Dev channel
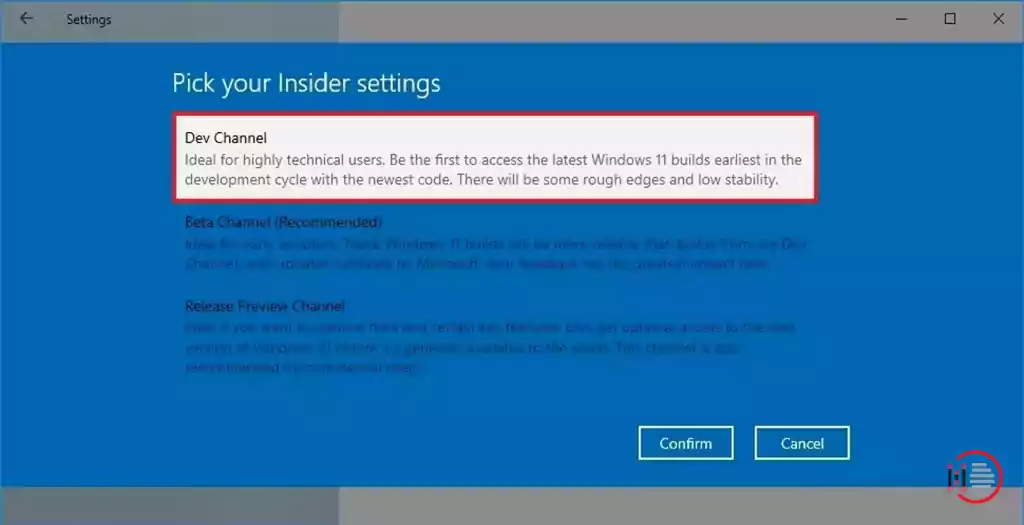
If the enrolling date in the Dev channel on June 24th is missed, then it does not mean that you lost the chance to enroll. Unsupported computers only show the option in the Release preview channel to enroll but it is still possible to install Windows 11 by following steps.
- open the settings column.
- Then try to navigate for the updates and security and choose windows insider program in the sidebar.
- Let the page loaded and then click the get started button.
- If required link it with the Microsoft account.
- On Pick your insider settings page and select Release preview channel and click on confirm.
- Confirm that stating to be insider program and reboot when Prompting is displayed.
- Let the computer restart and then log back into the site.
Enroll in the Dev channel
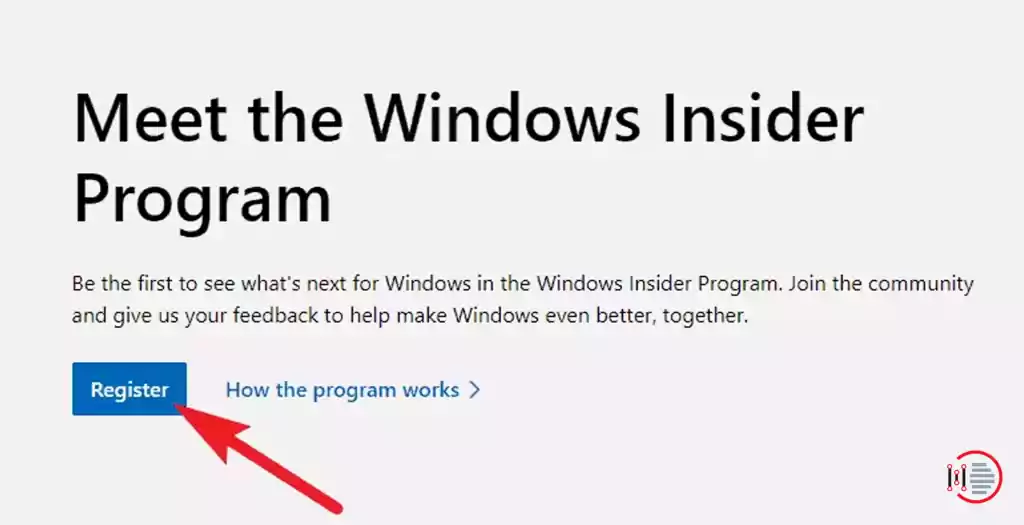
Step-1: Open the start menu and type reg edit.
Step-2: The first result will be Registry editor. Click on that and then open and confirm the permission.
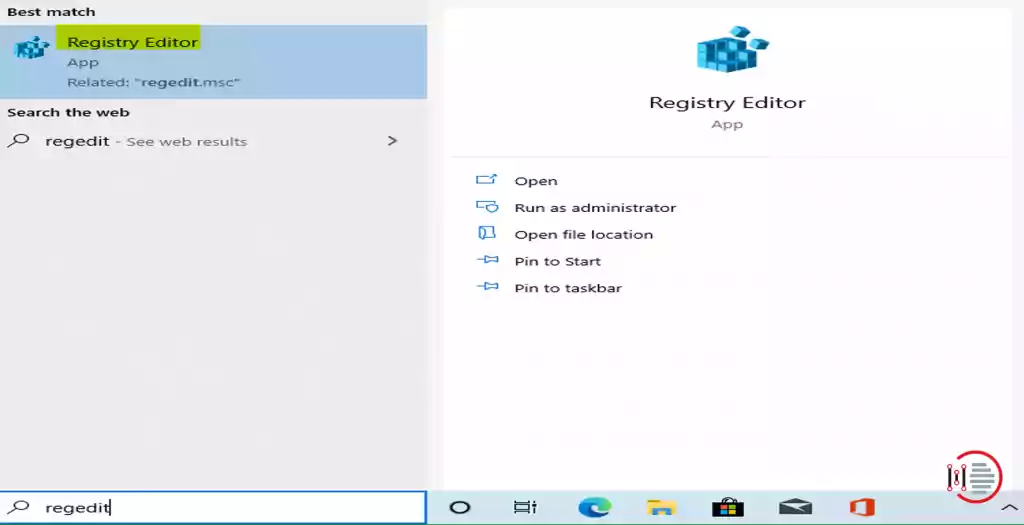
Step-3: Then registry editor is open and sees a bunch of stuff in the sidebar use to navigate. Use that to navigate to HKEY_LOCAL_MACHINE\SOFTWARE\Microsoft\WindowsSelfHost\Applicability. You’ll see a few things show up on the right.
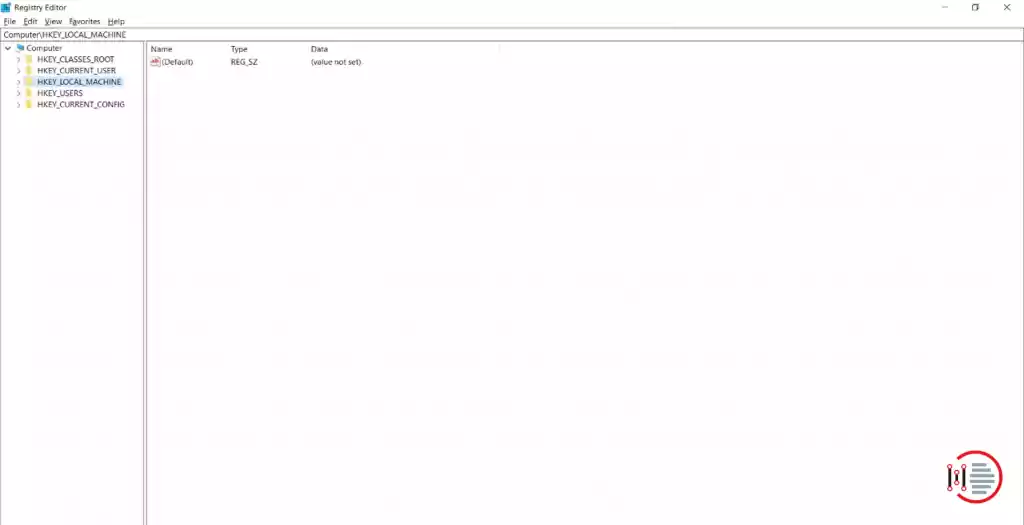
Step-4: Now you need to create or change a few values.
Step-5: If it appears as Branch name then double click it and then enter Dev in the value field.
Step-6: If it appears as content type then double click it and enter mainline in the value field.
Step-7: If the ring is present then double click it and enter External.
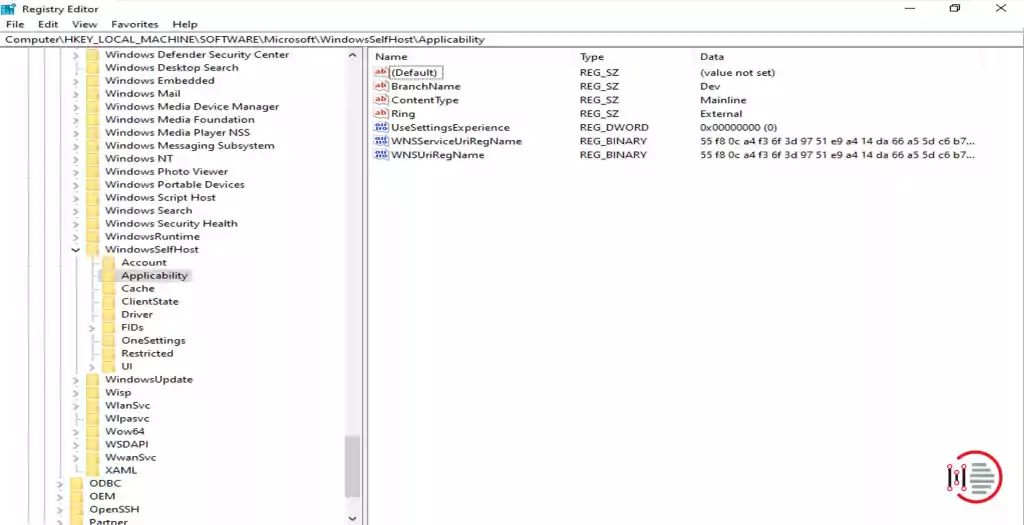
Step-8: If the values are correct then make sure you enrolled in the Insider program.
Step-9: Reboot your computer.
Step-10: Then go to settings in that update and security and go to Windows insider program, now you should be in the Dev preview ring.
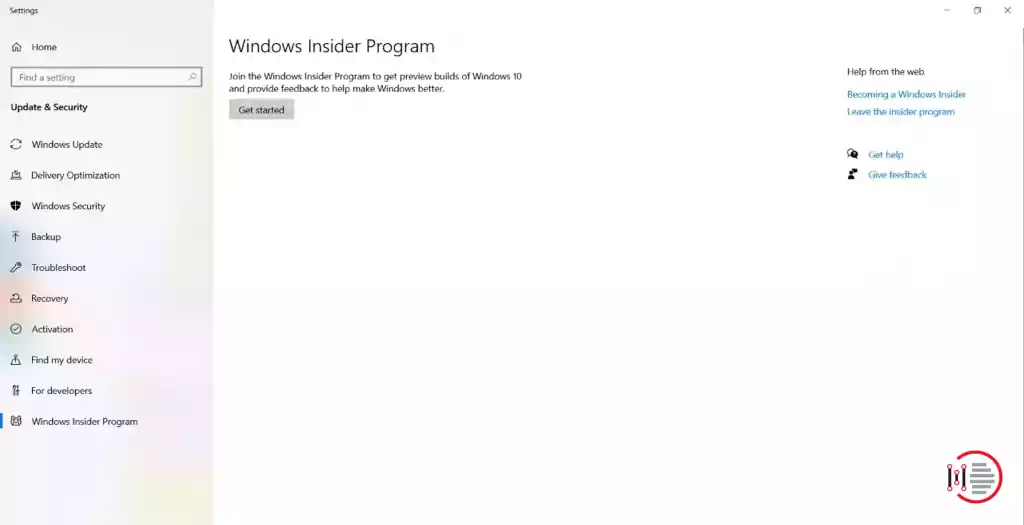
You may also like to read about ‘How to fix “Taskbar not hiding” in windows 10 – Step by step [Solved]‘.
Method 2: Upgrade and install Windows 11 by enrolling in the Dev channel using a script
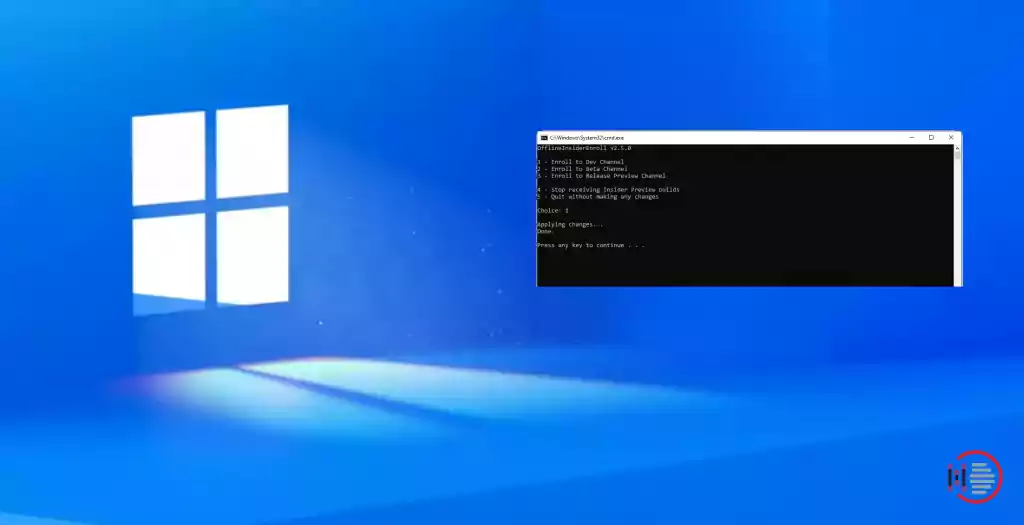
If the previous method did not work if it is because of not having a Microsoft account signed in or Windows reverts to release the preview channel and follow this method firstly download the script.
Download the Script:
1. Visit the site GitHub page where the OfflineInsiderEnroll script is hosted.
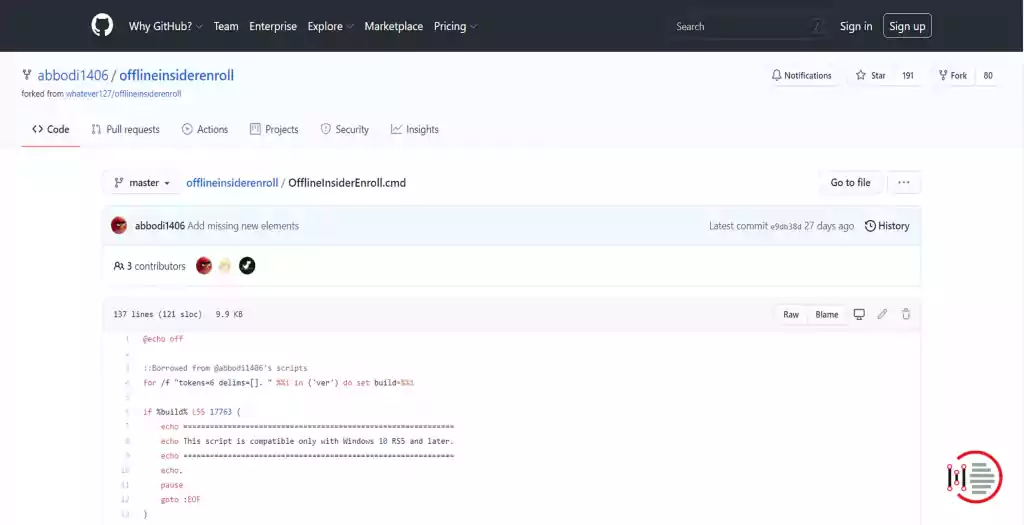
2. Right-click on the Raw button and choose to save the link
3. Select a location for it and then download it.
4. Then click save and download it.
Then run the script:
1. Open file explorer and navigate the download the script.
2. Right-click the button and choose Run as administrator and accept the permission.
3. A command prompt window that should come up with the options
4. Enroll in the dev channel.
5. The script that will let you know when it’s done. Press any key ten the command prompt will close.
6. Go to Settings then go to update and then to the security and windows insider program.
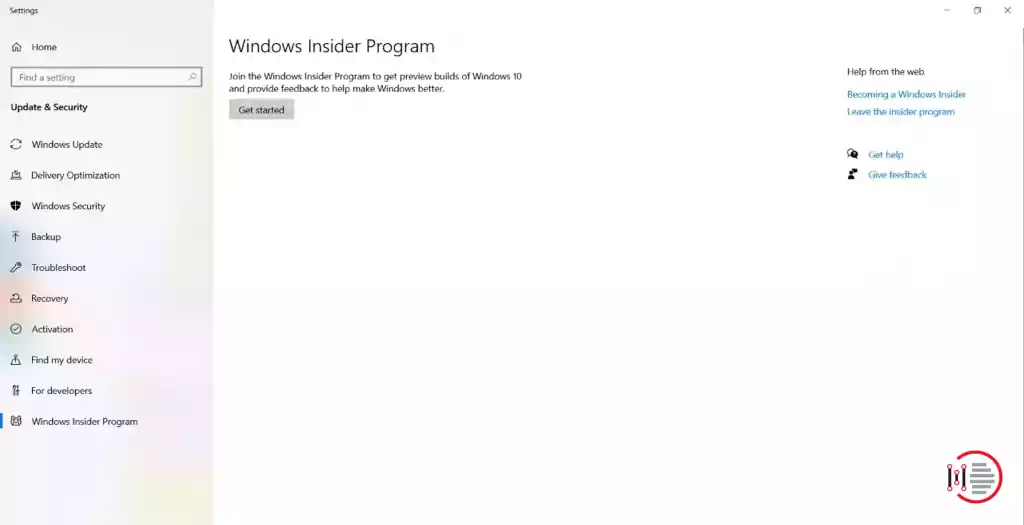
7. Check for updates and check for upgrade to windows 11
Method 3: Upgrade or clean install windows 11 by creating a hybrid installer
If the previous methods did not work then this method can be used to install. The requirements verification for Windows 11 built into the initial setup and post-install the program known as the Out of Box Experience (OOBE).
Check the boot mode:
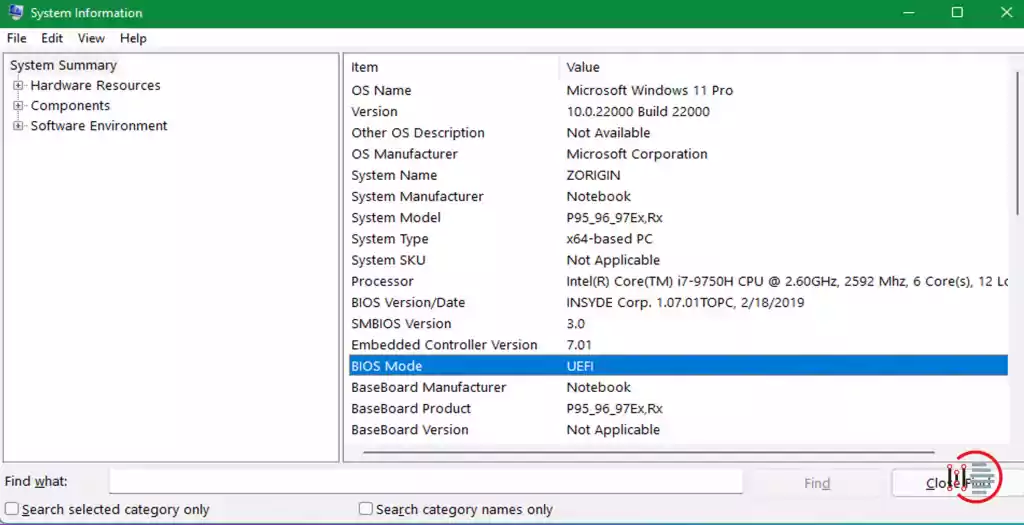
- Open the start menu and then type msinfo. The first result should be system information and then open that.
- System information opens and makes sure system summary is selected in side bar.
- On the right pane looks for BIOS mode item.
Burn Windows 10 to a USB
- Download the latest Windows 10 Insider ISO available. You can get build 21354 directly from Microsoft with an Insider account, or you can use UUP Dump to create your own build 21390 ISO for your architecture.
- Use a program like Rufus or Power ISO to burn the Windows 10 ISO to a USB drive. If your boot mode is Legacy, use an MBR partition scheme. If your boot mode is UEFI, use GPT.
Now you should have a USB installer for Windows 11 for your system.
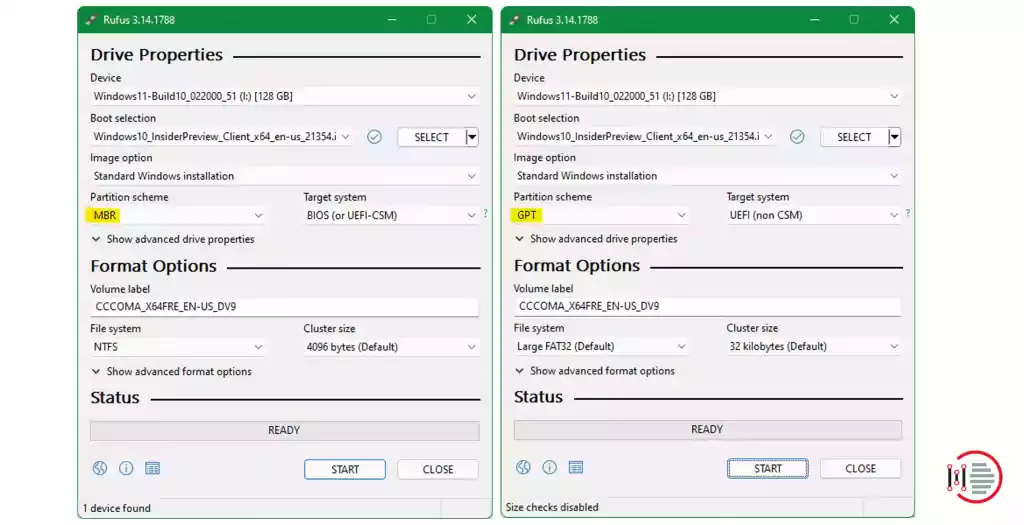
Create a hybrid installer:
1. Download the windows 11 latest version of insider ISO available. In Microsoft, it is now currently unavailable.
2. The Windows 11 ISO is downloaded, open the USB drive in file explorer. Navigate to the sources inside the folder.
3. Scroll down until you see install.wim or install.esd, note the extension. These are the hybrids of ISO.
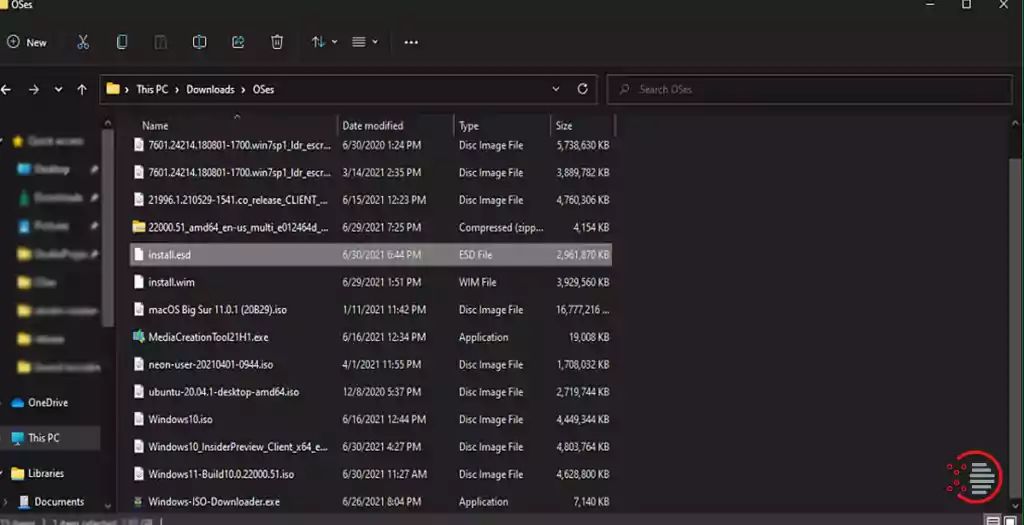
4. Rename the file like install1.wim or install1.esd.
5. Navigate to windows 11 ISO right click and the choose mount option.
6. Open that drive and navigate the folder sources.
7. Scroll down until you find either install.wim or install.esd. There is a chance that your Windows 11 ISO will have to install.wim while the windows 10 ISO will be used install.esd.
8. Copy the install file from the Windows 11. Otherwise you need to convert the Windows 11 install the file to the correct type.
Converting WIM to ESD
1. Copy the Windows 11 install.wim file to somewhere safe, like the desktop.
2. Open a Command Prompt as an administrator. (Search for “CMD” in the Start Menu, right click “Command Prompt” and choose “Run as administrator”.)
3. In the Command Prompt window, enter dism /Get-WimInfo /WimFile:C:\Path\To\install.wim. Change the path to where the WIM actually is. For example E:\Downloads\OSes\install.wim. If your path has spaces, enclose the entire path in double quotes.
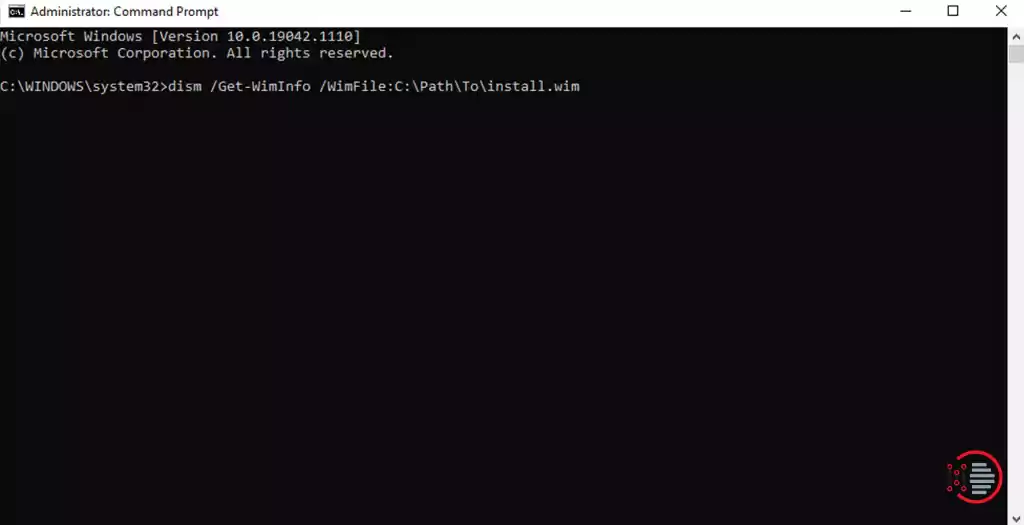
4. This will give you a list of editions contained in the WIM, each with its own index. Choose the edition you want and remember its index.
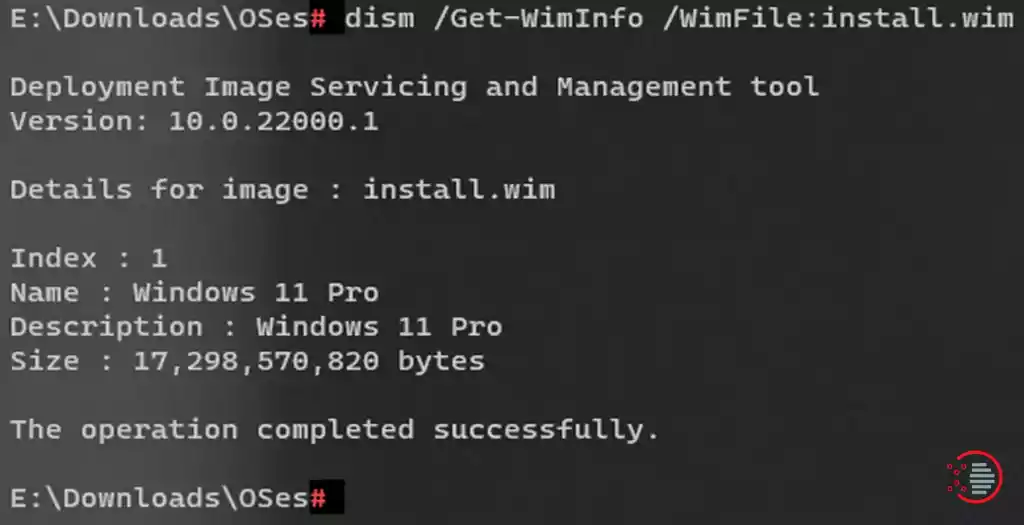
5. Next, run dism /Export-Image /SourceImageFile:E:\Downloads\OSes\install.wim /SourceIndex:INDEX /DestinationImageFile:E:\Downloads\OSes\install.esd /Compress:recovery /CheckIntegrity. Remember to replace the SourceImageFile path with the actual path to your install.wim. Do the same for the DestinationImageFile path. Finally, replace INDEX with the index you chose above.
6. That command will take a while (and use a lot of CPU), but eventually you’ll have an ESD that you can copy to your USB drive.
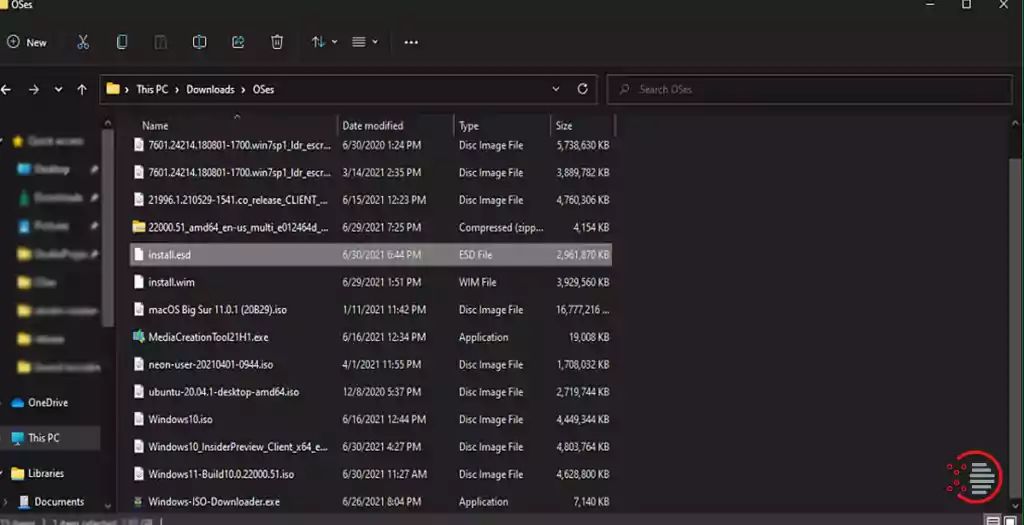
Option 1: Use the installer to install Windows 11
- Open the USB Drive in the File Explorer.
- Double-click the setup.exe file (there may not be a .exe extension shown depending on your settings).
- Windows will guide you through upgrading.
- Once the upgrade process is complete (it will take a while), you’ll have Windows 11 running.
Option 2: Use the installer to clean install Windows 11
- Boot from the USB drive.
- Go through the setup like you normally would.
- When the setup prompts you to reboot, let it.
- Windows will now boot into the initial post-install setup. It’s going to attempt to set up your computer, and may reboot a few times.
If the setup succeeds, you should now see the initial setup guide screen, and you’re good to go.
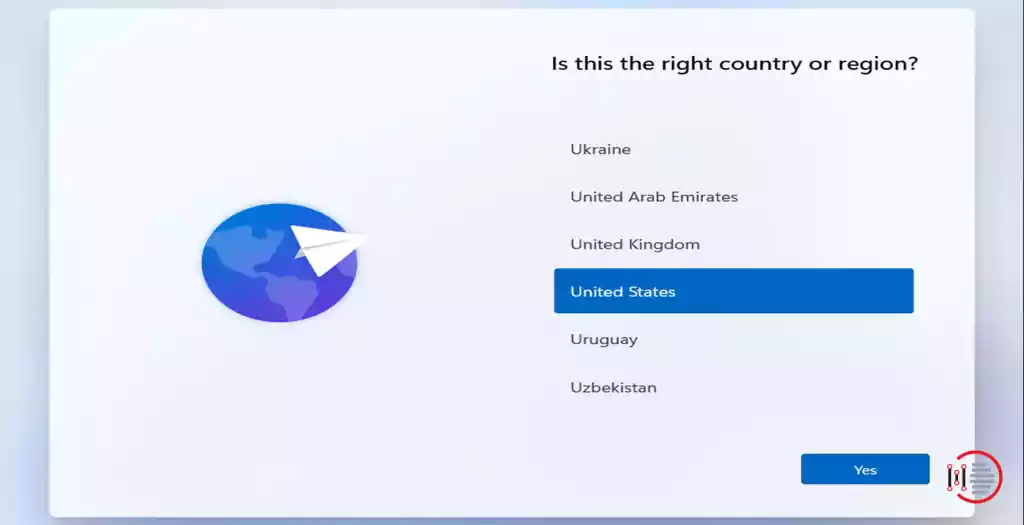
If the setup fails, you’ll need to do some extra steps.
- Reboot back to the USB drive setup.
- Once the Windows setup reaches the initial screen, press the Shift and F10 keys at the same time. This should open a Command Prompt window.
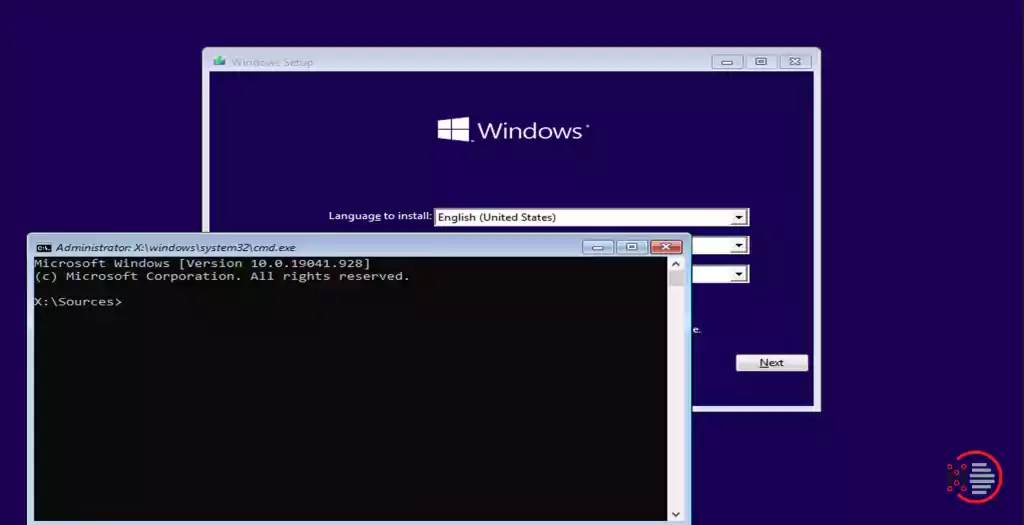
1. Inside the Command Prompt, type in regedit and hit Enter. The Registry Editor should now open.
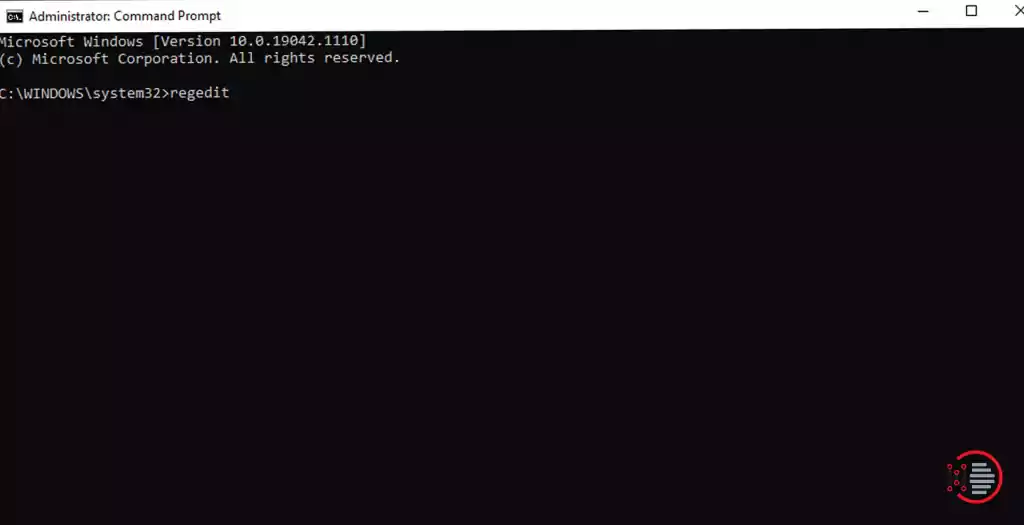
2. Select HKEY_LOCAL_MACHINE in the sidebar.
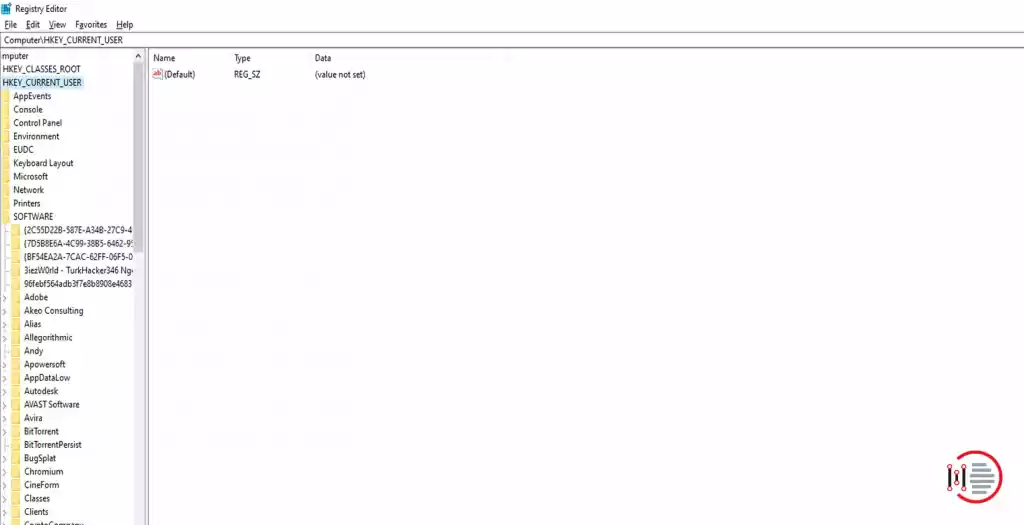
3. Go to the File menu and select Load Hive….
4. In the file picker window that opens, navigate to This PC and find your operating system drive. Note: it might not be the C: drive! Check the size and contents to make sure you have the right one. For this tutorial, the operating system drive will be the C: drive, so make sure you replace mentions of that if needed.
5. Navigate to C:\Windows\System32\config.
6. Double-click SYSTEM. When asked for a “Key Name” enter SYSTEM1 and press OK.
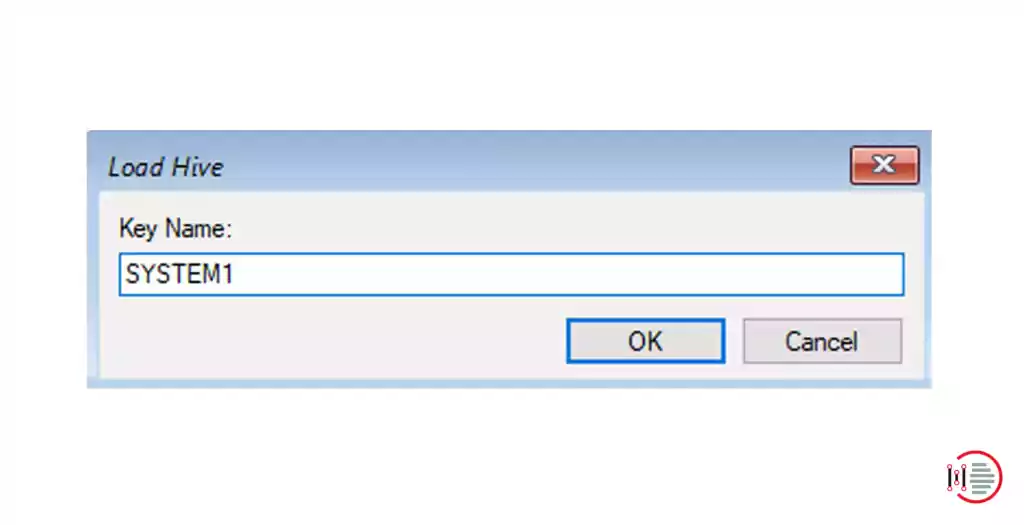
7. Do the same process again, but this time load SOFTWARE and name it SOFTWARE1.
8. Back in Registry Editor, navigate to HKEY_LOCAL_MACHINE\SYSTEM1\Setup.
9. Make sure the Data for CmdLine is blank (double-click, remove all text, hit OK).
10. Make sure OOBEInProgress is set to 0.
11. Make sure RestartSetup is set to 0.
12. Make sure SetupPhase is set to 0.
13. Make sure SetupType is set to 0.
14. Make sure SystemSetupInProgress is set to 0.
15. The end result should look similar to the following.
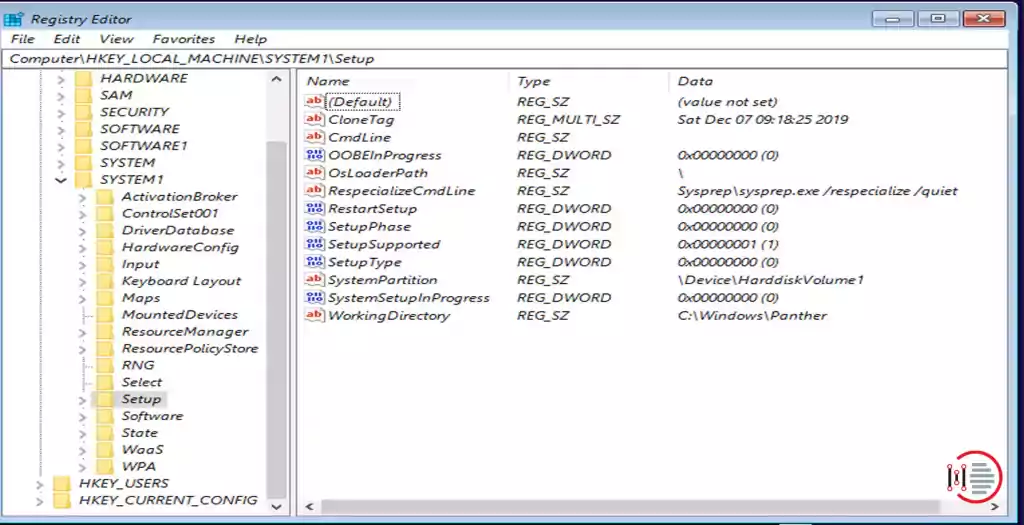
- Now navigate to HKEY_LOCAL_MACHINE\SOFTWARE1\Microsoft\Windows\CurrentVersion\OOBE.
- Right-click in the right pane and choose New > DWORD. Name it SkipMachineOOBE and set the data to 1.
- Right-click in the right pane and choose New > DWORD. Name it SkipUserOOBE and set the data to 1.
- Close Registry Editor.
Create a user account
Since these steps disabled the initial post-install setup for Windows, you’ll need to create an initial user account manually. Here’s how to do that.
1. In the Command Prompt window, enter copy C:\Windows\System32\Utilman.exe C:\, where C: is your operating system drive.
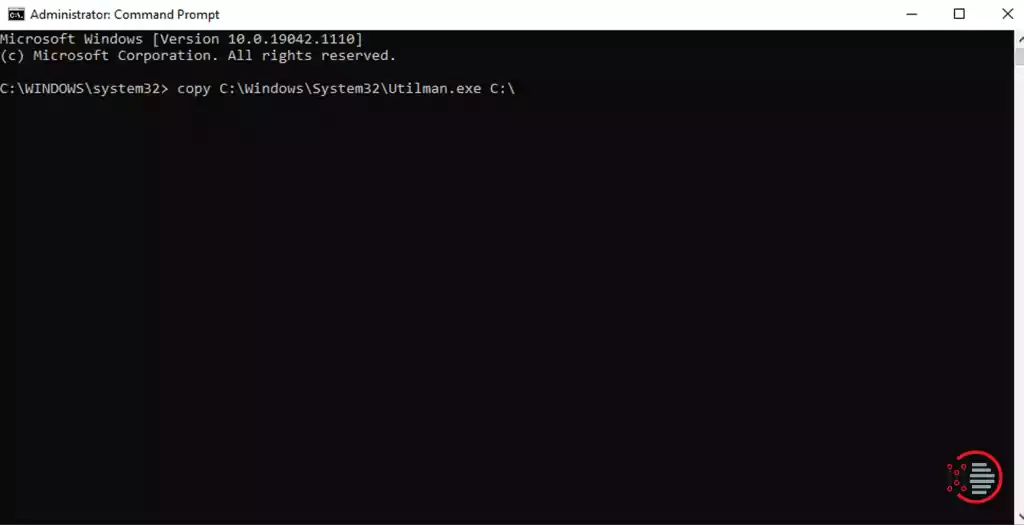
2. Next, enter copy /y C:\Windows\System32\cmd.exe C:\Windows\System32\Utilman.exe. This will replace the Utilman program with the Command Prompt.
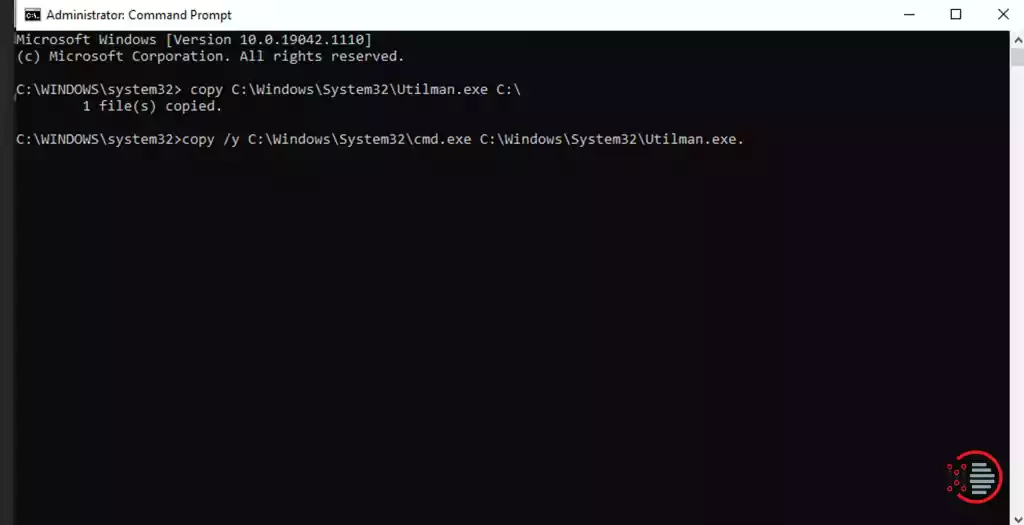
3. Reboot back into Windows. Enter wpeutil reboot in the Command Prompt window and let Windows boot up normally.
4. On the login screen, your only option should be “Other User”.
5. In the bottom right, click the Accessibility icon. A Command Prompt window should open.
6. In the Command Prompt, enter net user /add USERNAME PASSWORD. Replace USERNAME and PASSWORD with your desired username and password.
7. Next, enter net localgroup administrators USERNAME /add, where USERNAME is the username you chose in the step before.
8. The user account won’t show up before you reboot.
9. Reboot your computer and boot from the USB drive again.
10. Press Shift and F10 again to open the command prompt again.
11. Enter copy /y C:\Utilman.exe C:\Windows\System32\Utilman.exe to restore the original program.
Reboot into Windows and you should now be able to log in and set things up. You can safely delete the Utilman.exe file from C:\ now.
You may also like to read about ‘How to Download and Install Windows 11 via Insider Program’.
Method 4: Upgrade by replacing the compatibility check file
This is the method that is an addition to methods 1 and 2. If the system is checked for compatibility check issues and where the windows 11 setup launching and the computer incompatibilities are used to overcome by this method.
- Obtain an older windows 10 ISO – for replacing the Windows 11 DLL from windows 10. By testing the different users and check for system crash and choose the proper user.
- Try to update windows 11 through update windows – the compatibility check normally avoids installation of windows 11. The process must be maintained still until that is completely downloaded. If it did not happen then keep trying until it’s done even manually download a windows 11 ISO.
- Extraction of the file from the window 10 ISO – if the windows 10 ISO is downloaded in a system then double click to mount them to drive. Windows display them as the DVD drive with the name similar to the saved file. Search for the sources solder and find file. Copy that to the place or location which is convenient.
- Windows update – use file explorer and the windows which is configured by the version of choice and enter this source in the address bar in the file explorer window. Then double click on setup.exe file.
- Avoiding installer for checking for updates – for great efficiency of installation and to avoid any disturbances we must need to disable the updates checking to avoid the system from crashing during the procedure.
Conclusion
These are the processes with which we can install Windows 11 on any unsupported PC. These are the convenient methods to follow. This guide will help in becoming a Windows insider to get future Windows 11 with their special features and updates. Thank you for reading the article on How to Install Windows 11.
You may also like to read about ‘How to Download Kik Messenger for PC [Step by Step]‘.