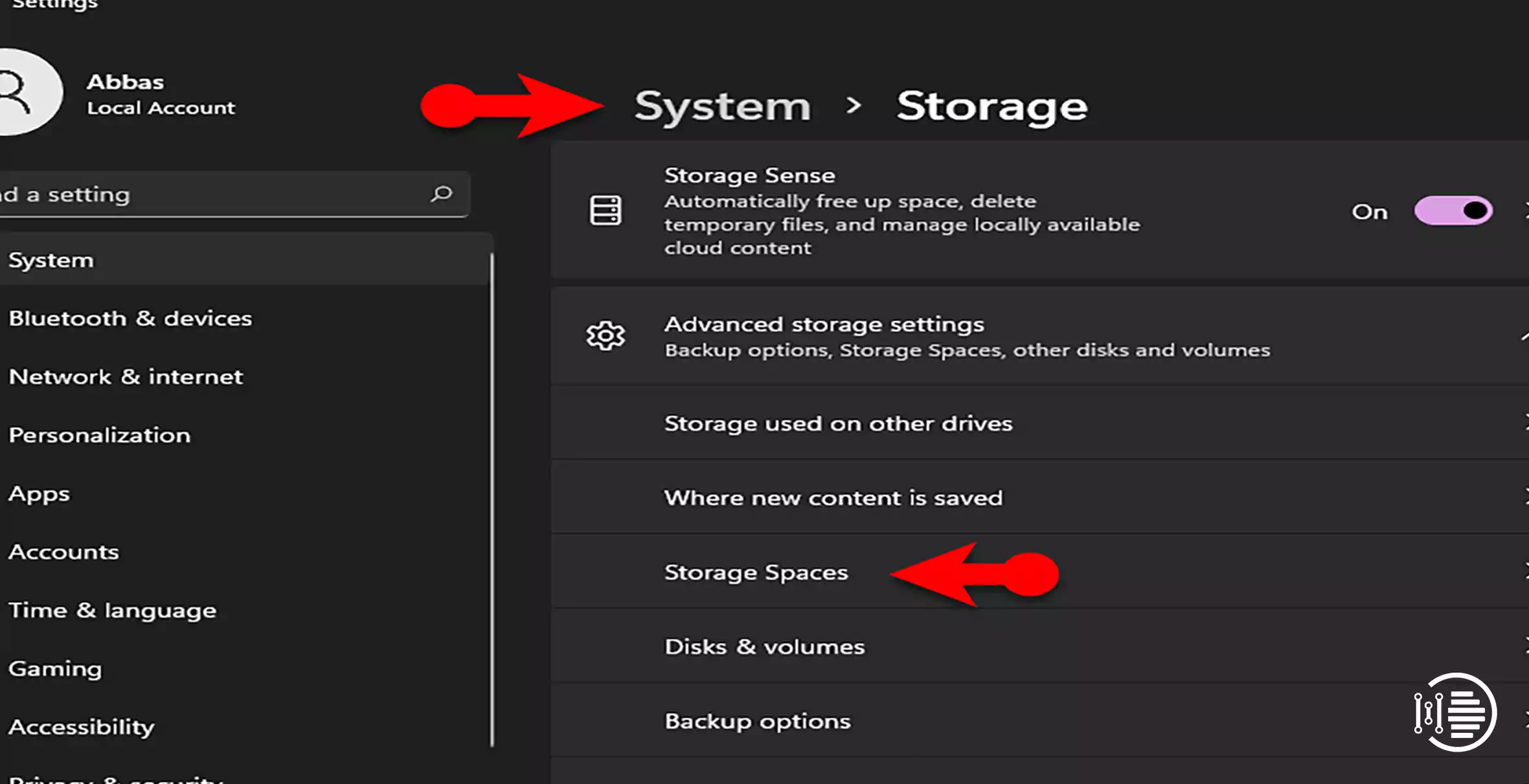Windows 10’s Windows Settings very often lack adequate disc management tools. With the appropriate disc management tools built into Settings, Windows 11 fills this gap in the operating system. Your storage drive will now be analyzed so that you can manage your store without having to leave your Settings window.
In this article, we will discuss how you can manage Disk/Drives Storage Settings in Windows 11. We will also look at some tips to manage the drive space in Windows 11.
Manage Disk/Drives Storage Settings in Windows 11
Table of Contents
You can manage the disc and drive storage settings in Windows 11 by following the given detailed instructions –
Explore your Storage Device:
- Click the ‘Windows key’ and the ‘I key’ at the same time.
- Select “System” in the Settings window.
- To access storage settings on the left-hand side, tap “Storage”.
- “Advanced storage settings” will appear.
- “Disk & Volumes” is located in the right-hand pane. Scroll down and click on it. This will enable you to analyze your storage devices.
You will be able to see all of your device’s drives, along with external media storage. You can access your desktop storage devices right from the Settings window.
- To explore a drive, try clicking on the drop-down icon next to the drive’s name.
- Then, select the drive that you would like to access from the drop-down list. There will be two options available to you.
- Simply click on “Explore” to begin.
It will open the File Explorer and allow you to access the specified portion of the drive. You are free to access the drive in any way you choose.
Changing the Drive’s Label:
Follow the steps below to change the drive letter of a drive –
- The first step is to go to the Settings page.
- Next, select “System” from the drop-down menu.
- Now select “Storage” in the left-hand pane of the System Settings window.
- Accessed from the right pane, tap “Advanced storage settings”.
- “Disk & volumes” is located on the right-hand side of the page.
- To rename a drive, click its drop-down icon.
- Then, you will see all of the drives’ distinct partitions. Click on the partition that has the largest size available to you.
- When you’ve selected the partition, click on “Properties”.
- Next, you’ll see a section called “Volume Data”.
- Click on “Change Label” to change the label.
- Just type a fresh drive letter for the drive in the drive letter field.
- To set the drive letter, click “OK.”
You may also like to read about ‘Top 5 new features introduced in Windows 11‘.
Increase and Decrease the Partition Size:
Similar settings can be used to increase and decrease the partition size of the drives.
- Go to the Settings menu and select “Change Settings”.
- Next, follow the same steps as before to access the “Manage Disks and Volumes” window.
- Select the drive that you want to expand. It will display the drive’s partitions.
- “Properties” can be accessed by clicking on the partition you would like to increase again.
- Now tap on “Change size.”
- The “Change size” pane will show up after clicking “OK”. Set a new size. This value is expressed in megabytes (MB).
- Then click Ok.
- Based on the size of the increase, the whole process may take a while.
How to View Usage of the Drive?
The drive’s usage can now be viewed more clearly. What folders are taking up the most space can be determined this way.
- Go to the Settings menu and select “Change Settings”.
- Following the previous steps, open the Manage discs and volumes settings once more.
- Select the “Properties” once more to check it out.
- Tap on “View Usage” after scrolling through the settings
- All of the folders on the drive are now listed, along with how much space they are currently taking up.
- You can also click on specific folders to see which apps and files are stored there.
This feature significantly improves the usability of Settings.
You may also like to read about ‘How to easily use voice typing feature in Windows 11 notepad’.
Formatting or Deleting the Partition:
It’s possible to delete or format a partition from the Settings menu bar. Make a backup of the partition before actually deleting or formatting it to prevent data loss.
- The first step is to go to the Settings page.
- Go to the ‘Manage discs and volumes’ settings, as described above.
- Simply tap on “Properties” once more to check it out.
- After scrolling down to the bottom of the settings screen, click on “Delete” to remove it.
- Delete the drive from your desktop by clicking this button. As soon as the instructions appear on the screen, follow them to complete the process.
- If you’d like to format the drive, tap “Format” to begin.
- Follow the formatting directives in the same way as before.
- Depending on the size of the partition you’re trying to format, the above process can take a while.
That’s all there is to it! Disk management operations are available directly from the Settings menu.
Now let us know some tips to manage the drive’s space.
Tips to Manage Drive Space in Windows 11
It will be impossible to install security-related updates or upgrade the Windows Operating system if your device’s free disc space is running low, and its effectiveness will suffer as a result. It’s always a good idea to make sure that your device’s hard drive doesn’t run out of room.
Whenever you receive a message that your desktop is running out of disc space you may want to try resetting Windows, and you may lose those certain data in the process.
Follow these steps to free up some disc space:
- Using a Disk Clean-Up Tool: It is possible to delete temporary files as well as system files from your computer using Windows’ built-in Disk Clean-up tool, thus freeing up disc space.
- Use of Storage Sense: Storage Sense is a built-in feature in Windows 10. Depending on how much you’ve selected to run Storage sense, Windows will help automate the above-mentioned steps for you, including deleting unnecessary files, freeing up space, and clearing the recycle bin.
- Empty the Recycle Bin: It is important to note that Windows 11 does not delete files from the hard drive if they are deleted. Recycle bin is where they are stored in case you require them back. The Recycle Bin, on the other hand, can take up much space over time, based on how it is set up. The first thing you should do to reclaim valuable space is to empty the bin.
- Cleaning Up Junk Files: A third-party disc cleanup program can help you if you’re having trouble deciding which files must be deleted and which should remain on your hard drive. CleanGenius by EaseUS is my recommendation for this task. Without spending a dime, you can easily and quickly free up disc space with this program.
- Un-installation of not-in-use Applications: One more way to free up storage would be to uninstall apps that you no longer need anyway infrequently.
Conclusion
The article guides you with various tips to manage the storage of the drive and disk in Windows 11 with well-explained steps. Also, tips to free up disk storage have been given in the article for reference. Thank you for reading the article on ‘How to Manage Disk/Drives Storage Settings in Windows 11‘.
You may also like to read about ‘How to Fully Disable Microsoft Edge in Windows 11‘.