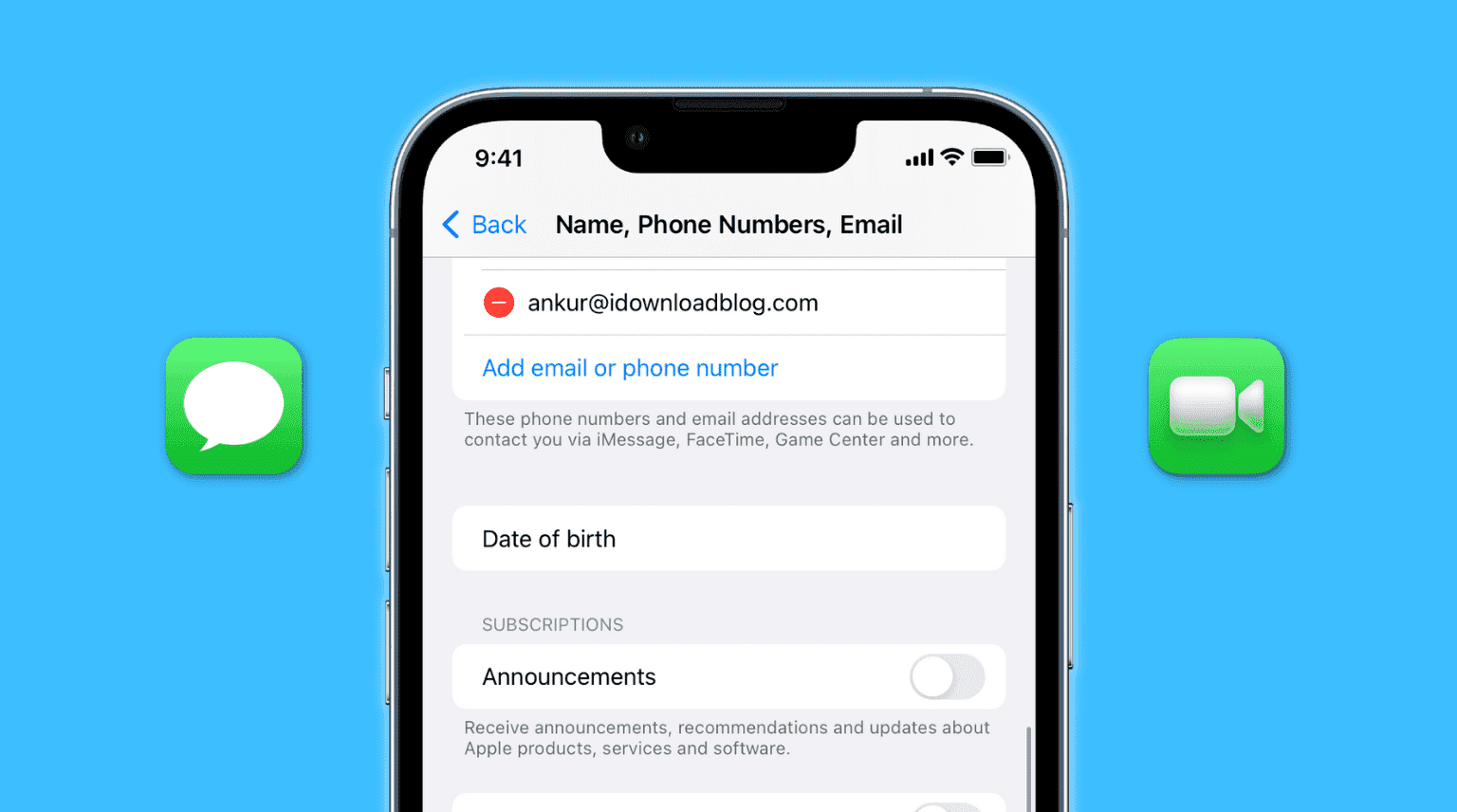How to register an email address with iMessage? Whether it is your iPad or iPhone within a few simple steps, you can do it easily.
Table of Contents
If you’re new to the iPhone, you should be aware of its great iMessage capabilities. It is the most recent feature of the iPhone. This allows you to send SMS and MMS messages to other iOS device users for free. When you don’t want to use your phone number to send an iMessage, you can provide an email address.
It is really simple to register an email account with iMessage. Here are some pointers to assist you with adding an email address to your iMessage. Please read the entire story.
How To Register An Email Address With iMessage
The majority of people register for iMessage with their Apple ID. As a result, the phone number or Apple ID email address is set as the default for message delivery. If you have your phone number set up for iMessage, you may hide your phone number by adding an email address. Messages can be sent and received using the email address.
Method 1: Register E-mail Address with Apple Id
You may use this method to register an email address with your iMessage. Follow the instructions below to add an email address to iMessage on your iPhone or iPad.
The steps are as follows:
Step 1: Launch the Settings app on your iPhone. Your Apple ID will be shown on the iPhone settings screen; tap on it.
Stage 2: On the screen, there is an icon titled “Name, Phone Numbers, Email” in this step. Select Name, Phone Numbers, and Email.
Step 3: After that, there is an opportunity to alter the email. On the screen, select the Edit email option.
Step 4: After that, an option to “Add Email or Phone Number” will display.
Step 5: Next, tap “Add Email Address,” which will take you to a screen where you can enter the new email address that you want to register.
Step 6: Next, enter the new email address you wish to associate with your iMessage. Then, to validate the email address, press Next. Then they’ll ask for a verification code, which you’ll need to input.
Step 7: After you confirm your email address, Apple will give you a verification code through email. This Verification Code is being issued for security reasons.
Step 8: Log in to your email account; you will receive a verification email. Tap the mail to reveal the 6-digit verification code.
Step 9: Verify your email address by entering the verification code received your email.
Step 10: After you’ve verified your email address, go to your phone’s settings, then press on “Message,” then tap on “Send and Receive.”
Step 11: You can now see the newly inserted email address. This will appear under the heading “You Can Be Reached Via iMessage At.” If you wish to use the new email address to send and receive iMessages, tap on it.
Method 2: Register Email Address from Message Settings
There is another way to add an email address to the iMessage.
Step 1: The first step is to access your iPhone’s settings. The settings symbol appears as a series of grey gears on your phone’s home screen.
Step 2: Scroll down the phone’s screen and choose “Messages” from the menu.
Step 3: When you press on the message menu, you’ll see the option “Send & Receive.” Tap on the transmit and receive buttons.
Step 4: After that, a button labelled “Add an Email” will appear beneath the headline, “You may be contacted by iMessage at.” If you’ve already stored an email address to receive iMessages, this option will say “Add Another Email.” Select “Add an Email/Add Another Email” from the drop-down menu. To register with your iMessage, enter your new email address in the bar.
Step 5: After entering the new email address, press the return button. The new email will now be shown in the “Send and Receive” options. To the right of the email address, the term “Verifying…” will show.
Step 6: Scroll down to find the headline “Start new discussions” and the option “Add Another email.” Tap on “Add Email” and input your email address again.
Step 7: Finally, press the return key. You will now be prompted to check in to your Apple ID in order to validate your email address. Select Settings.
Step 8: Now, open your favourite browser and log in to the email address you gave.
Step 9: Apple will send you a verification email with the subject “Verify your email address.” Tap it to open the email.
Step 10: In the email, there is a link to validate your email address using the button “Verify Now.” Select “Verify Now.”
Step 11: Follow the link to the Apple website. You will be prompted to sign in to your Apple ID account here. Enter your Apple ID’s email address and password. Then press the “Continue” button.
Step 12: A verification screen will display, indicating that the email address you supplied has been authenticated.
You may now utilise the email address to send and receive iMessages. When you begin a new discussion, the Message will be sent from your email address rather than your phone number.
Can you use iMessage with just an email address?
You certainly can. For the iMessage, you may provide both your phone number and email address. Though the number is automatically registered on iPhones, you may fine-tune the set by following the procedures outlined below.
How do I verify my email for iMessage?
When you add an email address to iMessage, it should send you a verification code. If not, delete the previous mail and re-register your email to receive the verification code to have the mail authenticated.
Conclusion
It is preferable to use a different email address to safeguard your Apple ID and phone number. You must add an email address to your iMessage in order to do so.
It’s not difficult to add an email address to iMessage; simply follow a few simple steps. In this post, we covered the basic steps for registering an email account with iMessage.
We hope this helps you solve your problem and allows you to send and receive messages on iMessage using an email address.
Also Read: How do I delete all my Apple music library?