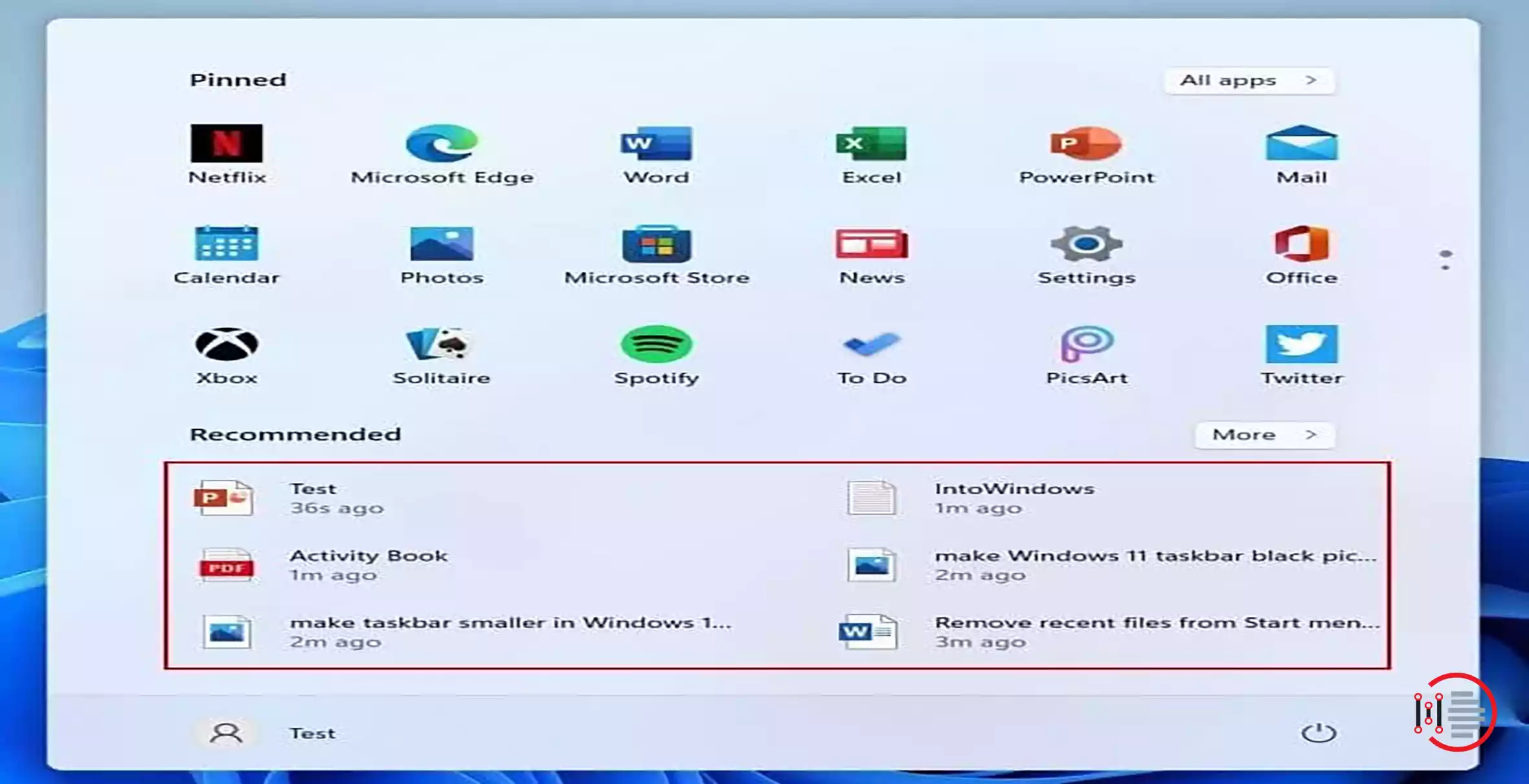Windows 11 has already been installed on your computer. If you answered yes, you must love the new Windows 11 user experience. Windows 11’s start menu is another one of those variations that might have been improved. In this article, we will learn about the steps involved to Remove Recent files from Start Menu in Windows 11.
Brief on Windows 11 Start Menu
Table of Contents
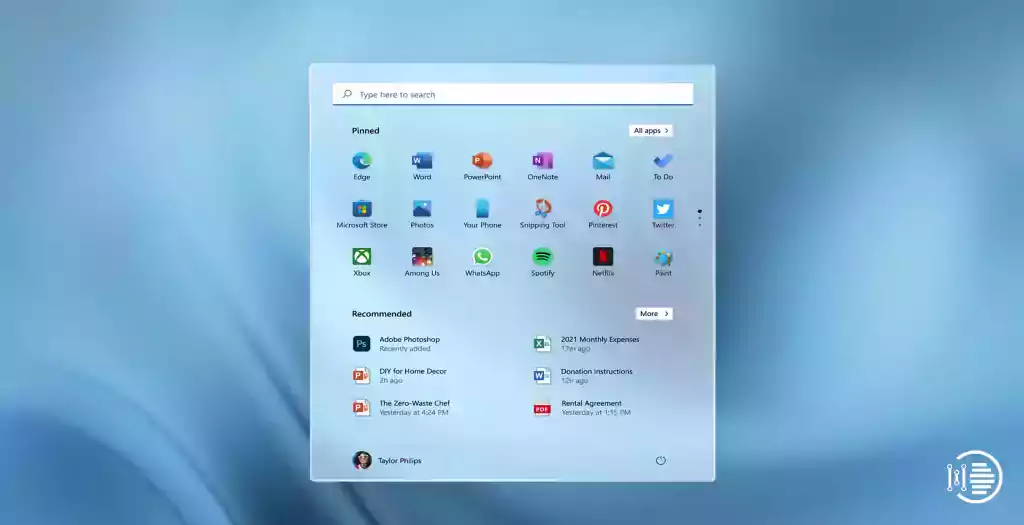
It is now possible to download the Windows 11 insider build, and also the stable version will be released soon. The vast majority of Windows 11’s additional features, such as the new Start Menu, are included. Now that the taskbar is in the center of the screen, Windows 11’s start menu can be symmetrical. Considering how awesome the new Start Menu appears to look, numerous users are excited about trying Windows 11 because of the new user interface.
Having used Windows 11 for a week, I can attest that the performance, which includes battery life, has improved significantly. UI centering and new graphics are the two main contributors to this change in the user interface. Included in Windows 11’s latest start menu. Windows 11 has a minimalistic look and feel that most users opt for. But not all of it will be to our taste, as individual preferences can vary.
Remove Recent Files from Start Menu in Windows 11
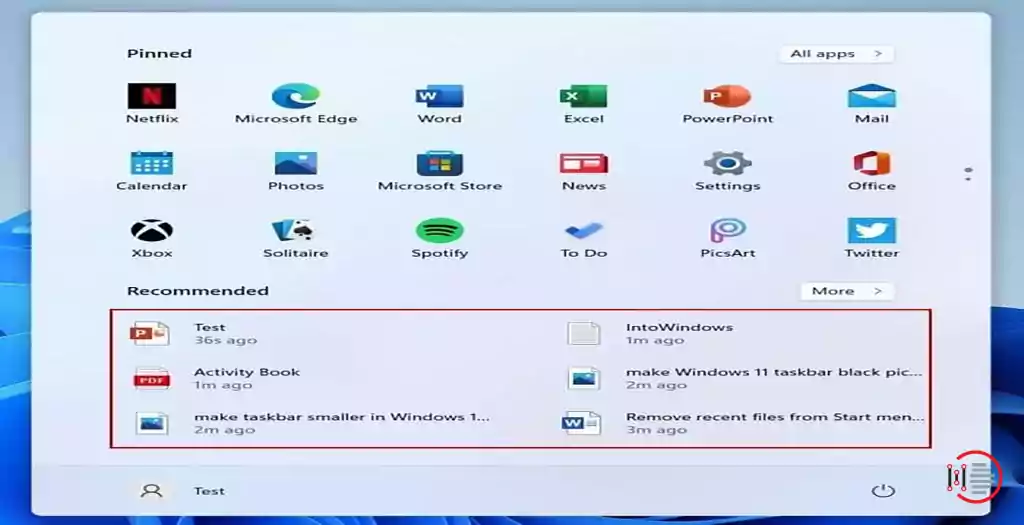
Windows 11 introduces two new sections here to the Start Menu: Pinned and Recommended. There are all of your apps installed there in the pinned section, and recently installed apps will be added to this section as well. It is a very beneficial tab, as it allows us to quickly locate any applications on our computer.
Suggested files and folders are different because they are based on files and folders opened recently. There are times when the recommended section contains only the same kinds of files, and this can be irksome. Many of you may also want to eliminate recent files from Windows 11 start menu, which is a common request. The guide is therefore available.
Under Windows 11 start menu, it would’ve been nice if users could select which types of files they want to be displayed in the recommended section of the menu. Nevertheless, it displays a list of all files. Heavily modified files can be hidden in Windows 11’s start menu. But because Windows 11 is a new operating system and there are many new settings, users may not be familiar with them. Well, how to expel recent folders from the Windows 11 start menu will be discussed in the following paragraphs. Up until the point where you reverse these settings, recent files will no longer appear in the start menu.
You may also like to read about ‘How to install Windows 11 on any non-compatible windows 10 PC‘.
Steps to Remove Recent Files from Start Menu in Windows 11
- Windows 11’s Start Menu can be accessed by clicking the Start button.
- Under Settings, you’ll find a variety of options.
- Click on Personalization to see them.
- Now, in Personalization, locate and open the Start menu item.
- Simply uncheck “Show recently opened items in Start, Jump Lists, and File Explorer” in the Start setups.
- Recent files would no longer be available in Windows 11’s start menu.
- In the Start menu settings, users can also play around with other options that directly impact the Windows 11 Start menu.
Conclusion
You have successfully completed all the steps to Remove Recent files from Start Menu in Windows 11
In the Start menu settings, users can also play around with other options that directly impact the Windows 11 Start menu.
The article, How to remove recent files from Start Menu in Windows 11 has been explained in detail. To remove the recommended section from your start menu, follow the simple steps given above.
Thank you for reading the article on ‘How to Remove Recent files from Start Menu in Windows 11 easily and efficiently’
You may also like to read about ‘How to fix “Taskbar not hiding” in windows 10 – Step by step [Solved]‘.