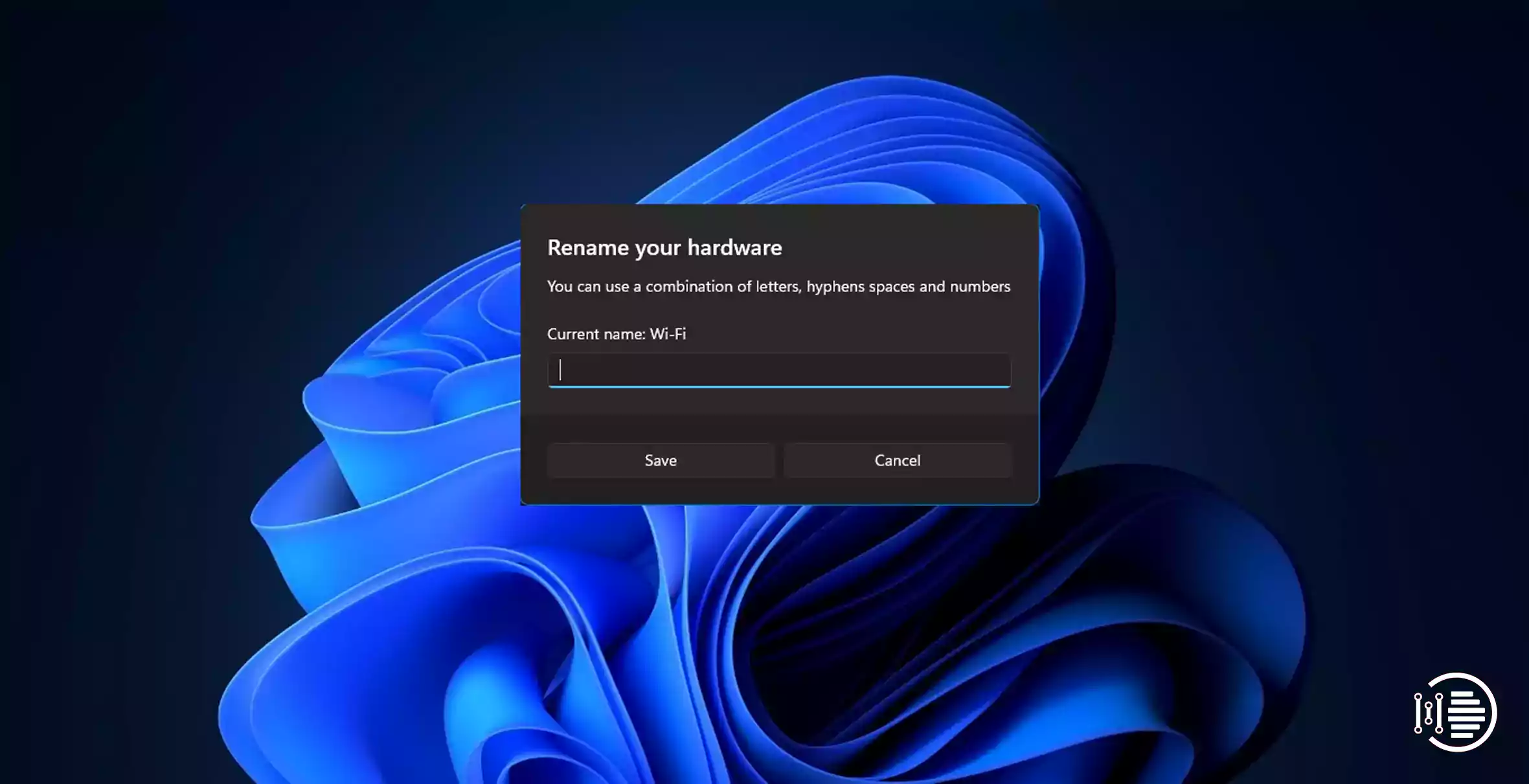To organize or customize the currently offered network connections to suit your interest and requirements on Windows 11, renaming a network adapter is an option. For this purpose, Windows 11’s latest Settings app offers a variety of options.
To rename a network connection in Windows 10, you must use the Control Panel. Windows 11 allows you to rename a network adapter from the Settings app.
You can disable network adapters with just a click of the mouse in a new section labeled “Advanced Network Settings.”
You will learn how to rename network adapters on Windows 11 in this article. Although the classic Network Connections folder is still available in Windows 11, we’ll also go over how to use those in addition to the new technique with Settings.
Rename a Network Adapter in Windows 11
- Use the Win + I shortcut keys or the Start menu to launch the Settings app.
- Tap on “Network & Internet” to access the section.
- Then choose Advanced network settings from the menu on the right side of the screen.
- Tap on the network adapter you’d like to rename, and then select the Rename button.
- Finally, tap on the Rename button to change the name of the file.
- To make the change, choose the name and tap Save.
These were the simple steps to be followed to rename a network adapter in Windows 11.
You can also rename network connections using the classic Network Connections directory. Follow the steps below to get started.
- Search for network connections using the Windows Search function (Win + S).
- Now tap on “View Network Connections.”
- Press on the adapter you would like to rename in Network Connections and select the appropriate option from the menu that appears.
- The context menu option Rename can be found there.
- Enter the new name, then press Enter to save the change to your file.
- If the UAC prompt comes on screen, affirm it.
You are all done!
Conclusion
Now you can rename a Network Adapter in Windows 11 by simply following the steps given in this article.
Thank you for reading the article on ‘How to easily rename a network adapter in Windows 11′.
You may also like to read about ‘How to Download and Install Windows 11 via Insider Program‘.