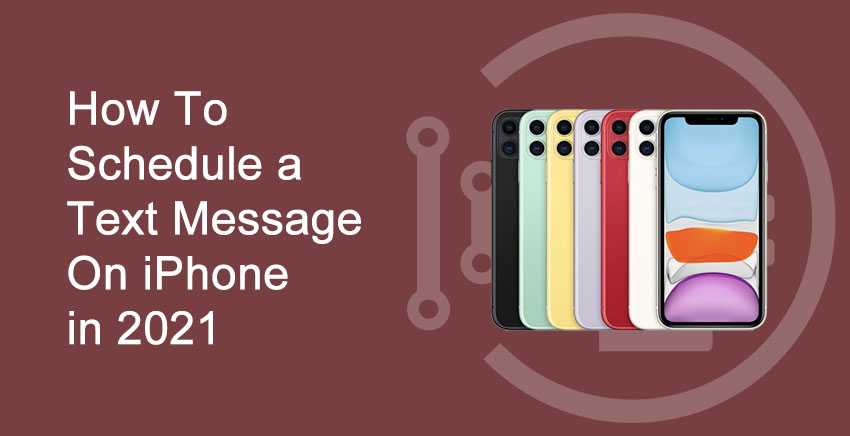Can you Schedule Text Messages on iPhone? That is a question for deep thought and many iPhone users want to find if this is really possible? I’ll tell you, yes you can schedule text message on iPhone to automatically deliver later without it being delayed.
A Scheduled Text message is really beneficial because it helps deliver text messages when you aren’t with your phone, this is done automatically by the time you set on your iPhone device.
There is a Scheduled application on the iPhone that helps you schedule text messages for a future date and time since there is no in-built feature that does this on any iPhone devices yet.
It’s important you know this app shared on this post is a third-party application for iPhone that does this work for you, although to get full features you need to pay a certain amount. The Premium version gives access to automatic schedule messages while the free version only reminds you to do so.
How Can I Schedule a Text Message On iPhone?
Table of Contents
Step 1 – Schedule Text Messages on iPhone
Get the iPhone Schedule application on your device and follow the on-screen prompt to proceed using the application.
Step 2 – Schedule Text Messages on iPhone
Go for the Premium plan if you want to be able to schedule text messages from iPhone, but if you prefer being reminded to schedule text manually, you can go for the free plan.
Step 3 – Schedule Text Messages on iPhone
Give access and permission to the Scheduled application which enables it to access your contact lists to serve its purpose.
Step 4 – Schedule Text Messages on iPhone
Then click the add option “+” to create a new scheduled text message and then choose a platform.
Step 5 – Schedule Text Messages on iPhone
Type down the text, add a picture which is optional, choose a “Schedule date” and time you want it to be sent.

Step 6 – Schedule Text Messages on iPhone
If you wish to continually schedule text message with the app you should unselect the “Don’t repeat” option and choose “Repeat”.
Step 7 – Schedule Text Messages on iPhone
Click “reminder” if you haven’t purchased the premium version and still in the free version of the iPhone app.
Step 8 – Schedule Text Messages on iPhone
Click “Send automatically” if you are a premium user and the app will send it immediately while “SCHEDULE MESSAGE” sends it based on your selected date and time.
Conclusion for scheduling text messages on iPhone
This is how you can schedule text messages on your iPhone device either using the free version of the app or the paid version. This helps you stick to plans and appointments without missing any by Sending your messages automatically through SMS / iMessage and Email.
Read about Apple Update – Releasing iOS and iPadOS 13.4 with track-pad support by clicking on below link or CLICKING HERE.
Thank you for reading the article on “How to schedule text messages on iPhone in 2020”. We are glad to get more new articles in future. Stay tuned with India Techno Blog.