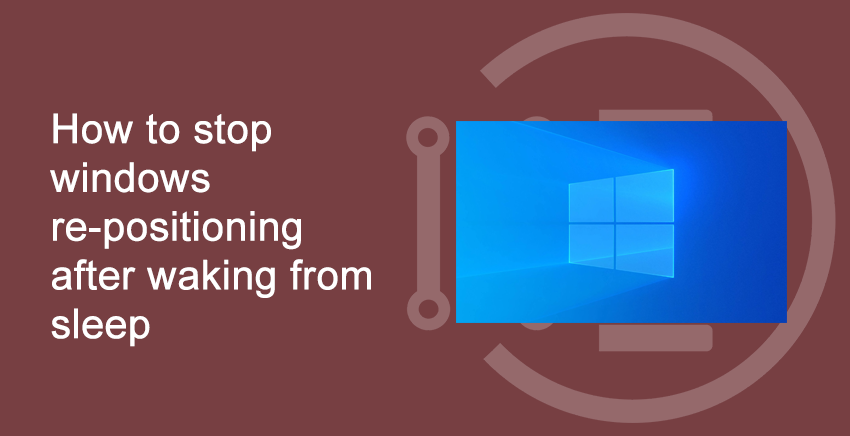Looking for ways to stop windows re-positioning after waking from sleep? The problem of re-positioning of windows after turning it on is often faced by a lot of Microsoft windows users. This happens because when the user turns the computer off, all the windows re-arrange because they think the user has removed it. Similarly, when you turn on the widows, it will re-order your monitors because they think it’s a new monitor.
To solve the issue the user must be aware of the information such as which update of windows was installed last which can be checked in the windows history, the model of the computer or laptop.

You may also like to read about ‘4 Best ways to Reinstall the Realtek Audio Manager‘.
Stop Windows re-positioning after waking from Sleep
Table of Contents
Before we look into different methods to stop windows from re-positioning after waking from sleep, let us learn to check the model of our Windows system.
Here’s a guide to check the model of your Windows system –
- Press Windows + R on the keyboard.
- Type Msinfo32 and press enter which will display the system information that will include the computer model.
After having the pre-requisite knowledge of the computer/ laptop system, the user can follow the following methods to prevent the windows from re-positioning itself after waking up from sleep:
Method 1: Safe mode and clean boot
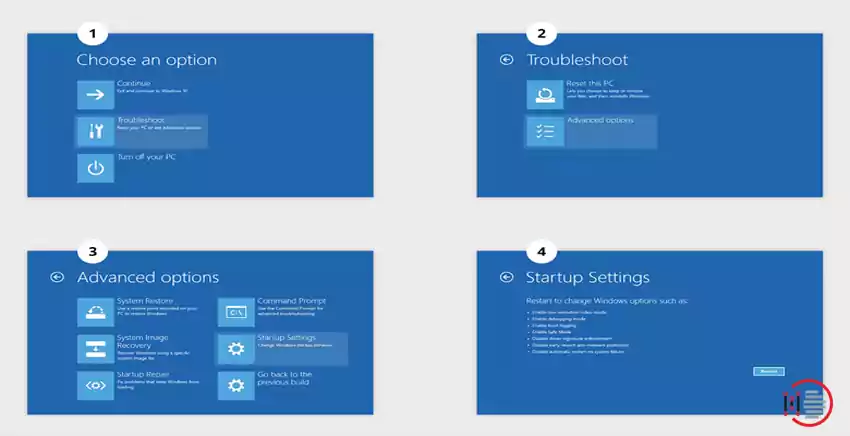
Step 1 – Check in safe mode
The computer starts in a limited state through the safe mode option on windows. Basic files and necessary drivers that are required to run the windows are only started. Safe mode is located on the corners of the monitor to recognize the mode of windows the user is using. To get the computer back to normal mode, the user will have to restart the computer system.
Step 2 – Implement clean boot
In clean boot mode, the system recognizes if any third-party applications or other items are the cause of the problem. To perform clean boot perform the steps below –
- Create a local administrator or a user account on windows and sign in.
- Type ‘msconfig’ on the taskbar located in the search box and choose system configuration from the results.
After the completion of the above steps, restart the computer system, and if the problem is still not cured then try method 2 given below.
You may also like to read about ‘How to Fix “VJoy Failed to Install error” in Windows 10‘.
Method 2: Performing system maintenance troubleshooter
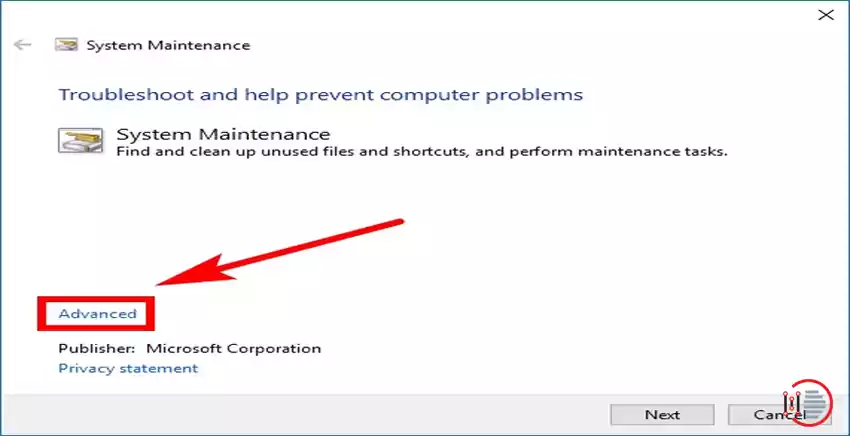
To improve the performance of your computer systems follow the given steps –
- Press Windows and X keys together and select Control Panel.
- Click on Troubleshooting.
- Click on View all on the left side panel.
- Click on System Maintenance and follow the onscreen instructions.
If the issue still remains unsolved, follow the third and the last method.
Method 3: Check the settings
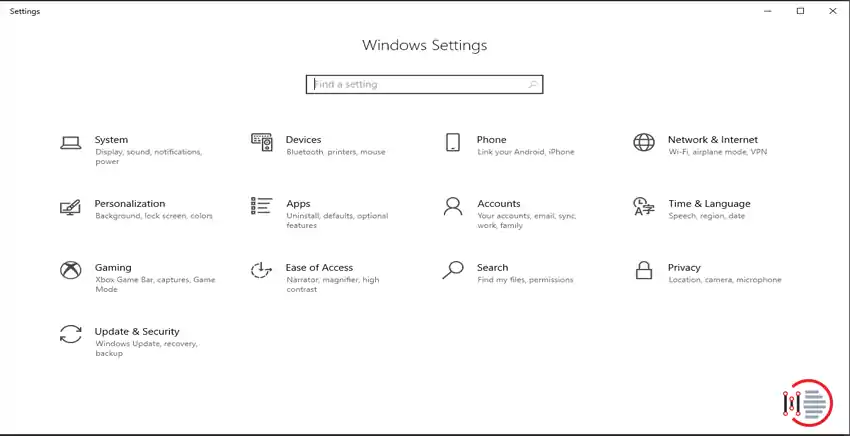
- Press Windows key + I and click on PC settings.
- Select the option “General”.
- Search for the option app switching and turn off when I swipe from the left edge, switch directly to my most recent app.
You may also like to read about ‘How to Unblock Adobe Flash Player‘.
Conclusion
Thank you for reading this article on ‘How to stop windows re-positioning after waking from sleep’. If you have any queries, please comment below. We would love to help you.
You may also like to read about ‘How to Fix GeForce Experience Error Code 0x0003‘.