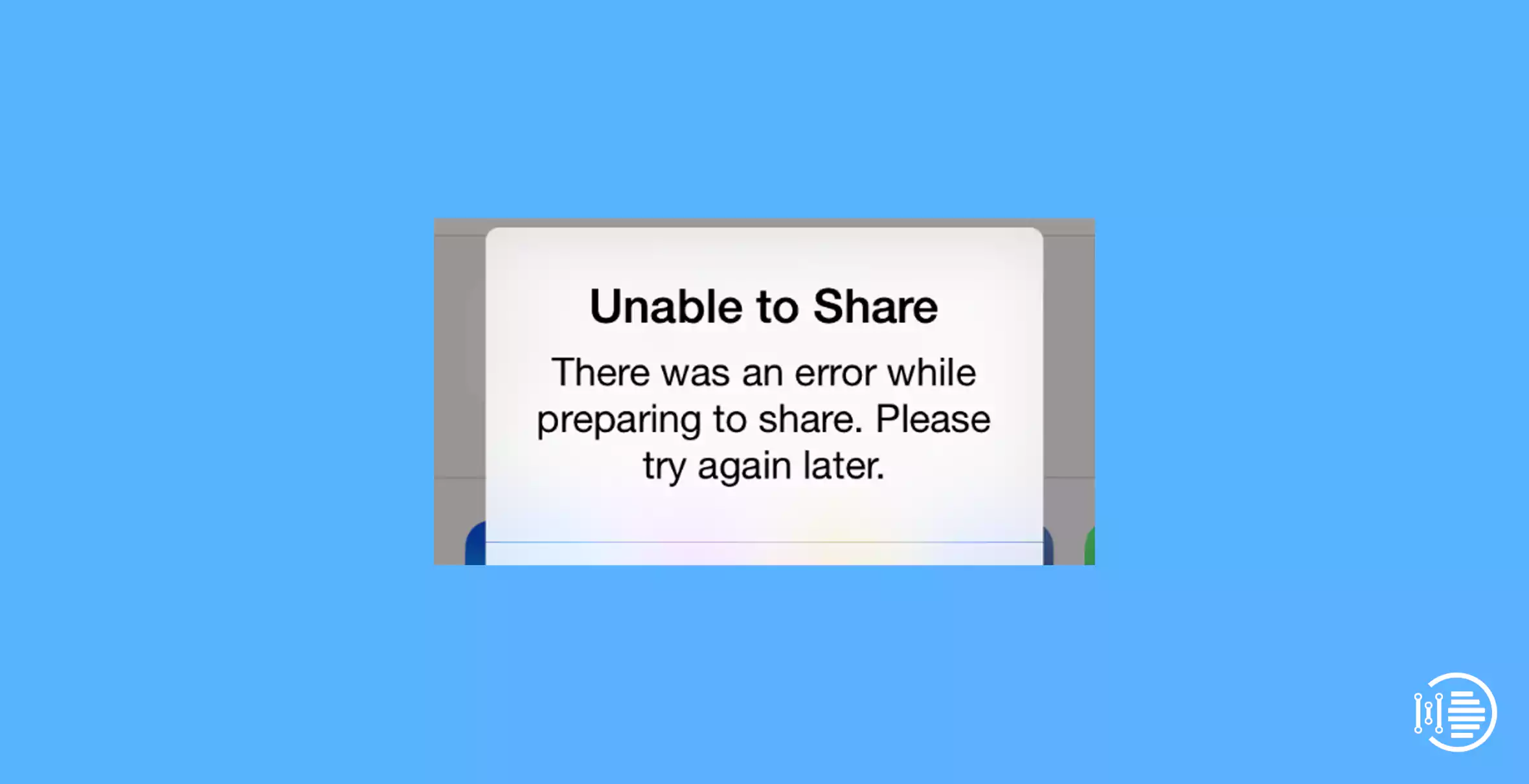When you try to send a photo or video from your camera roll in the iCloud photos library, an unwelcome pop-up opens, stopping you from sharing images or videos with your friends. This happened to me, and it took some time for me to resolve it.
Also Read: Are Apple Products Worth it?
Why Am I Unable to Share Photos iCloud?
Table of Contents
One of the reasons you’re getting the ‘there was an error when preparing to share’ notice is because you’ve enabled Low Power Mode, which stops you from sharing images from your camera roll. As a consequence, the notice will continue to be sent to you.
Switch off Low Power Mode in your iPhone’s Settings app to share/send photos again. When you disable this setting, your iPhone will be able to transfer photos and videos without showing the unable to share there was an error while preparing to share the message.
Another possibility is that your device has a bug that prohibits your iPhone from sharing. Before you can transfer content to another device, your iPhone must first prepare to share it; if there is an issue at this step, it will notify you that there was an issue while preparing to share. Please try again later. In this case, you must eliminate the defect that is causing the problem.
Airdrop Error While Preparing to Share
When you try to airdrop a photo or video to a friend, the Unable to Share error message may display because your device has a software flaw that prohibits Airdrop from sharing. To use AirDrop, both you and the receiver must have Bluetooth and WiFi turned on – if everything is set up correctly but you’re still experiencing troubles, look into it.
Fix There Was An Error While Preparing to Share
Disable low power mode to resolve the unable to share issue and share your photographs through airdrop. Because low power mode is intended to conserve battery life, features such as AirDrop will not operate properly. You will be able to share your photos and videos if you turn it off.
Also Read: How to Remove Apple ID from iPhone/iPad without Password?
1. Turn Off Low Power Mode
The first step is to disengage low power mode. Low power mode is an iOS feature that allows you to save battery life. Because you conserve a lot of battery life, your iOS device’s capabilities are limited.
For example, you may be unable to share photographs from your iCloud collection since doing so requires too much battery power; hence, you are unable to do so while Low Power Mode is on.
To turn off Low Power Mode, do the following:
- Go to the Settings menu.
- To begin, press the Battery button.
- Disable Low Power Mode.
After you’ve finished this step, you may check to see whether you can share photos again. The error message should no longer appear.
2. Turn iCloud Photos Library Off/On
In this instance, the next step is to restart the iCloud Photos Library from the settings menu. This will repair any issues inside the pictures library and remove the error message indicating that you are unable to share your photos.
To turn off and then on your iCloud Photos library, follow these steps:
- Navigate to Settings.
- Simply click on your name Apple ID
- iCloud
- iCloud
- disable iCloud Photo Library
- Select ‘Remove from iPhone,’
- then restart it.
You can then check to see if the message has been deleted. It’s also possible that all of your photographs have disappeared. You do not need to be concerned since they will be restored in a short amount of time. This might take up to 48 hours if you have a big number of images and videos.
Also Read: How to Activate Tennis Channel on all Smart Devices? [2022]
3. Turn off Optimize iPhone Storage
When you select Optimize Storage, all of your photographs are automatically moved to your iCloud whenever you stop using your iPhone while it is connected to WI-FI for a lengthy period of time. This means that your camera roll retains a compressed version of your images and movies in order to preserve storage space.
This means that when you share, you’re not sharing the actual photo or video that was saved in your iCloud, but rather a compressed version that was saved on your camera roll. If you try to share a compressed version of an image or video from your iPhone, you will receive the Unable to Share error because your iPhone lacks the original form of the file.
Enable Download and Keep Originals to save and send original images and videos rather than compressed ones. When you activate this, your camera roll will keep the original version of your photos and videos so you can share them using AirDrop.
Follow these steps to enable Download and Keep Original:
- Go to the Settings option.
- Choose Photos.
- Select the Download and Save Originals option.
It will take some time for your iPhone to recover your original photographs and movies from iCloud to your device. This might take many hours.
4. Make Storage Space
All images must be downloaded from the cloud to your device before being shared, unless you’re sharing an iCloud link. This might be a problem for those who don’t have a lot of free storage space.
Delete numerous programmes at once is the best solution for erasing a significant quantity of storage at once. However, if you do not feel you need all of the apps on your smartphone, you may uninstall some of them. When you unload an app, the app’s data and files are deleted, but the app remains on your iPhone – this only removes the app’s storage space from your device.
To Uninstall an App:
- Navigate to the Settings app.
- Select General.
- Select iPhone Storage.
- Scroll to the bottom and select Offload App.
- Tap and dump the app you wish to offload.
Increasing your storage space might prevent your iPhone or iPad from automatically activating Optimize iPhone Storage to conserve space.
Also Read: How to Install and Stream Pluto TV App on Samsung Smart TV
5. Download Photos from iCloud
If you’re still unable to send photographs to iCloud without obtaining the error, you may connect into iCloud using your PC’s browser and email the photo to yourself. This will take a long time if you are trying to share a large number of photographs. You should also be aware that compression may affect photo quality.
To accomplish this, first:
- On your PC or Mac, launch a web browser.
- I went to icloud.com.
- Sign in with your Apple ID and, if required, authenticate on a trusted Apple device.
- Launch Photos.
- Choose images that you were unable to share and email them to yourself.
- Open the email on your iPhone and download the photographs.
After you’ve downloaded them, you may transfer them to your iPhone whenever you want.
6. Force Close Settings
Because this error happens solely in the Shot app, forcing the Shot app to close may remedy the issue and allow you to share your photo. To force close the Photos app, swipe up from the bottom of your screen to enter the multitasking view, then swipe up from the bottom of your screen to end the app.
7. Restart your iPhone
Restarting your iPhone may update the software on which it is running, which may remedy the issue. If there is a problem or malfunction that is causing your iPhone to indicate an error while preparing to share when you try to airdrop, restarting your iPhone may remedy the problem.
8. Reset Network Settings
If an issue with your connectivity features stops you from sharing photos and videos using Airdrop, you must reset your network settings. When you reset your network settings, you are resetting all network-related settings, which may assist you in eliminating the ‘Unable to share’ problem. ‘There was an error when preparing to distribute,’ says the notification.
When you reset your network settings, you will remove any issues that are preventing your device from AirDropping. It will also reset all of your WIFI and Bluetooth connections, so make a note of your WIFI password before you reset your network settings.
To re-establish network settings:
- Start the Settings app.
- Choose General.
- Click the Reset button.
- Click the Reset Network Settings button.
When your device restarts, test whether you can airdrop a photo to the recipient’s device without the problem showing. Connect to your WIFI network and turn on your Bluetooth before proceeding.
Also Read: How to Watch CNN Plus Without Cable?
9. Make Sure You Have A Strong Internet Connection
One thing you must ensure is that your internet connection is operational. If you don’t have a good internet connection, you won’t be able to share photographs and videos without getting an error message. You must first ensure that your WIFI connection is robust before attempting to connect to another Apple device.
10. Force Restart Your iPhone
If your device has a software problem that prevents you from sharing photographs and videos, the next step is to force restart your iPhone or iPad. Force restarting is a thorough troubleshooting technique that totally shuts down your device, disconnects it from all power sources, and then restarts it.
This will refresh the connection system and may resolve the Unable to Share problem you’re seeing while using AirDrop.
If you have an iPhone 6S or earlier:
- Press and hold the Home and Power buttons together for as long as feasible.
- Hold your breath until the Apple logo returns on the screen.
If you have an iPhone 7 or later model, follow these steps:
- Hold down the power and volume down buttons at the same time.
- Repeat this process until the Apple logo returns on the screen.
After you’ve forced restart your device, see whether you can share material without the issue appearing.
11. Update Your Software
The iPhone from Apple is always being upgraded and enhanced. The software on the current iPhone models is clearly fresh, but so are new features on the latest iOS versions as a result. When dealing with issues like Unable to Share, it is usually a good idea to update your programme to the most recent version available on the market.
12. DFU Restore Your Device
The next step in this circumstance is to restore your phone from DFU mode. When there is a hardware or software problem with your device, this is the last step an Apple technician will take.
Since the error persists, recovering from DFU mode is the best option to try to refresh the software and remove whatever malfunction is causing the problem.
When you put your device in DFU mode and restore it, it will erase all of the code from the device, update the firmware, and reinstall the code. You will lose all of your data during this procedure, so make a backup of your iOS device.
Also Read: How to Download and Install Nora Go on Firestick?
13. Factory Reset
A factory reset will be necessary if a force restart does not work. A factory reset clears your device’s memory and returns it to its original settings. You must be willing to lose all of your data for this to work, but if it is backed up, you can restore it. There are two methods for factory resetting your iPhone, however, the settings app is the most user-friendly.
To revert to factory settings, perform the following steps:
- Go to the Settings menu.
- Select General.
- From the Reset menu, choose Erase All Content and Settings.
- You will be asked to backup your data at this point. After that, press the Back Up button.
- To confirm the factory reset, enter your passcode. Once you’ve entered the passcode and clicked OK, your iPhone will begin wiping.
- Once the reset is complete, check to see if the message ‘There was an error while preparing to share’ appears. Please try again later; the problem has been resolved.’
14. Contact Apple Support
If you’ve done everything and still can’t share photographs, it appears that there’s a deeper problem that can’t be remedied with troubleshooting procedures. You’ll need to contact Apple support in this scenario to get this resolved. You may contact them via live chat on the Apple Support website.
Also Read: Download Disney Plus on Xbox One easily 2022