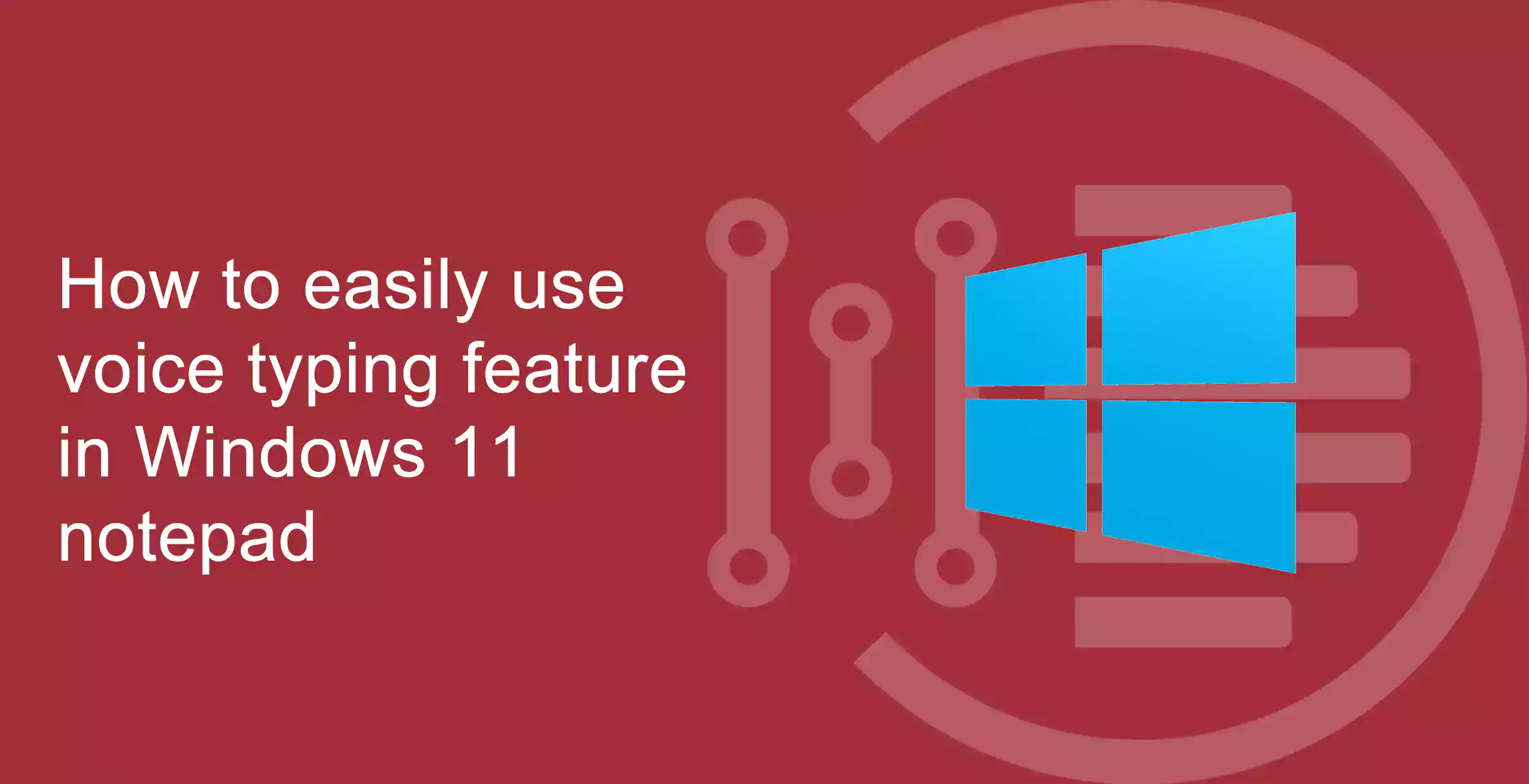Microsoft’s Windows 11 is the next major version of the Windows NT operating system. Windows 11 is the successor to Windows 10, which was introduced in the year 2015. It was announced on June 24, 2021, and it is planned to be released in late 2021. Windows 11 will be accessible as a free upgrade through Windows Update for supported Windows 10 devices. The new Windows also has voice typing feature in notepad, read more to know how to use voice typing feature in Windows 11 notepad.
Windows 11, Microsoft’s first big Windows release since 2015, it improves on its predecessor by redesigning the user interface to adhere to Microsoft’s new Coherent Design standards. The makeover, which emphasizes usability and versatility, comes with new professional and social features, as well as security and accessibility fixes, correcting some of Windows 10’s flaws.
The majority of Windows 11’s interfaces are streamlined, with rounded geometry, redesigned iconography, typography, and a new color palette. Translucency and shadows are also given increased prominence throughout the system. “Mica,” a new opaque Material colored with the color of the desktop wallpaper, is also included in Windows 11.
In Windows 11, the Microsoft Store, which acts as a unified storefront for programs and other content, has been revamped. Along with the traditional Universal Windows Platform programs, Microsoft now allows developers to deploy Win32, progressive web applications, and other packaging technologies through the Microsoft Store.
Microsoft Teams will now be a collaboration tool that is built into the Windows 11 user interface and will be accessible directly from the taskbar. Skype will no more be pre-installed with the operating system.
Smaller update sizes, faster web browsing in “any browser,” faster wake time from sleep mode, and faster Windows Hello login were all being advocated by Microsoft.
Windows 11 comes with the upgraded Xbox app. The Xbox Series X and Series S’s Auto HDR and DirectStorage technologies will be integrated into Windows 11; the latter requires a graphics card that supports DirectX 12 and an NVMe solid-state drive.
By using the new Windows Subsystem for Android (WSA) and the Android Open Source Project, users will be able to install and run Android apps on their devices in Windows 11. (AOSP). These programs are available through the Amazon Appstore and the Microsoft Store. A Microsoft account, an Amazon account, and a one-time installation of the Windows Amazon Appstore client will be required to use this functionality. The Android application package (APK) file format can also be used to install Android apps from any source.
Touch-based interactions have also been improved in Windows 11. Tablet mode is no longer available; instead, Windows will adapt automatically as needed. On tablets and touchscreens, new and better gestures are available. When the screen is turned, app windows now have larger touch targets and will automatically organize themselves in split view. A new, customizable keyboard is included, including swiping functionality and a one-handed mode. Inking and voice typing is also improved in Windows 11, and Windows 11 will offer haptic feedback with certain pens. When scrolling or inking, a new Dynamic Refresh Rate feature allows devices to dynamically enhance the refresh rate of the screen.
System requirements for the new Microsoft windows 11
Table of Contents
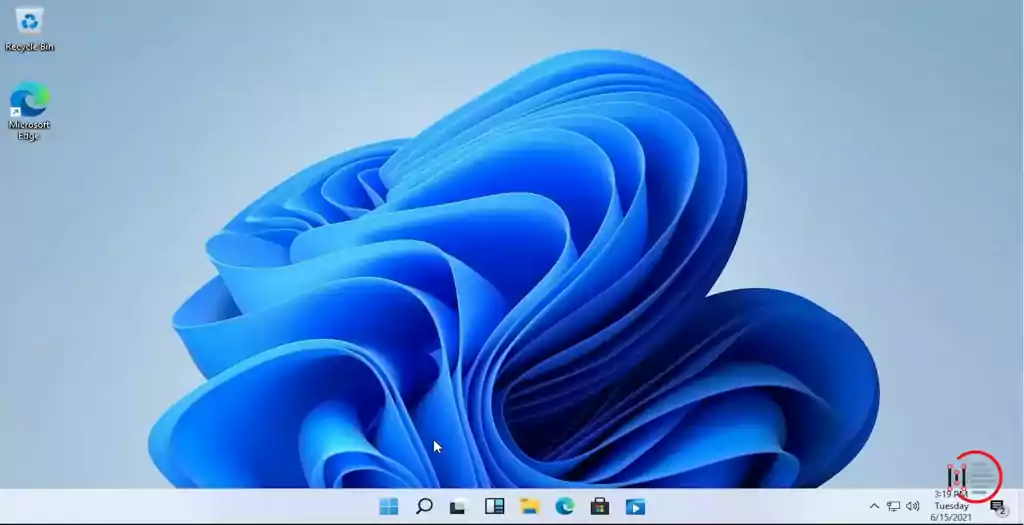
The system requirements for Windows 11 are notably different from those of Windows 10. Only 64-bit computers, such as those with an x86-64 or ARM64 processor, are supported with Windows 11; IA-32 processors are no longer supported. Windows 11 now demands at least 4 GB of RAM and 64 GB of storage, up from 4 GB and 32 GB previously. Only the Home edition of Windows 11 supports S mode. Intel Core 8th generation (Coffee Lake, Whiskey Lake) and later processors, AMD Zen+ (excluding Ryzen 1st Gen “AF” revision) and later processors, and Qualcomm Snapdragon 850 and later processors are officially supported as of June 2021.
Whatever you choose to call it – dictation, voice typing, speech to text – it performs precisely what it claims. It listens to you and translates your words into text in real-time. It’s also compatible with any text box. That’s true, you may use it to type a mail, a comment, or almost anything in text editors or compose boxes in chatting apps.
And the dictation function in Windows 11 has been improved even more. You might use Windows 10 to dictate the text to it. However, it simply displayed the text on the screen in continuous mumbo-jumbo. You were given the task of editing. You have to design your own outlines and punctuate them properly.
It can be a lifesaver to tell your computer to type for you. You don’t even have an excuse not to use this feature now that Windows 11 Voice typing tool has auto-punctation.
You may also like to read about ‘How to install Windows 11 on any non-compatible PC‘.
Here’s How to use voice typing feature in Windows 11 notepad
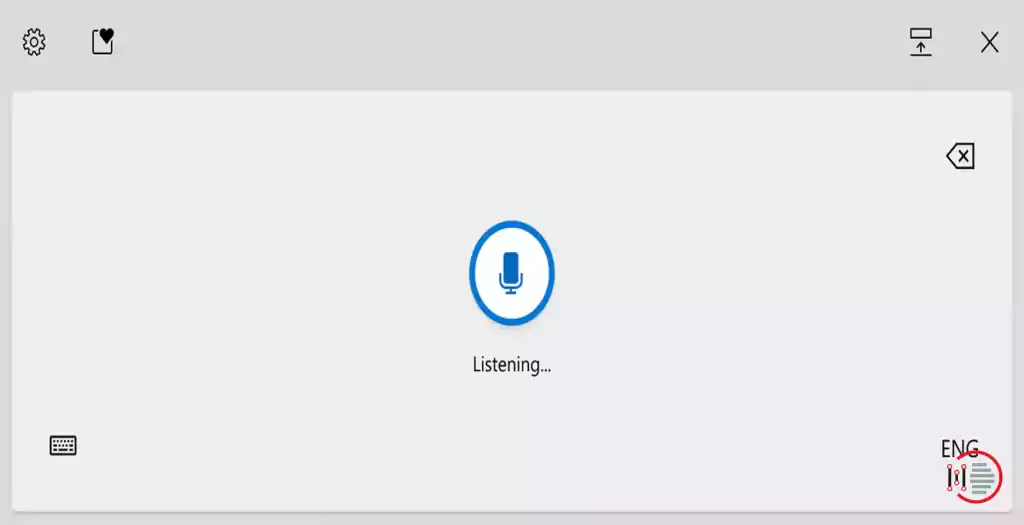
On Windows 10, the voice typing capability is already accessible. However, with the release of Windows 11, Microsoft has redesigned this function to include a new clean UI design, minimalistic appearance, settings, and much more ease-of-use features.
There are a few updates in the features of the voice typing tool in windows 11. There are numerous under-the-hood adjustments to the voice typing tool in addition to a simple redesign. This Voice Typing function requires a constant internet connection and is only available in a limited number of languages (including a wide range of accents).
- Thanks to improved machine learning, the Voice Typing function can now recognise the punctuation in your tone and auto-punctuate your phrases on the fly.
- The editing is considerably more automated and fluid.
There are 2 methods with which you can use the voice typing feature in windows 11 notepad
Method 1 – Using the inbuilt voice typing software
These are the things you must do to use the inbuilt voice typing software
- Use the auto-punctuation feature:
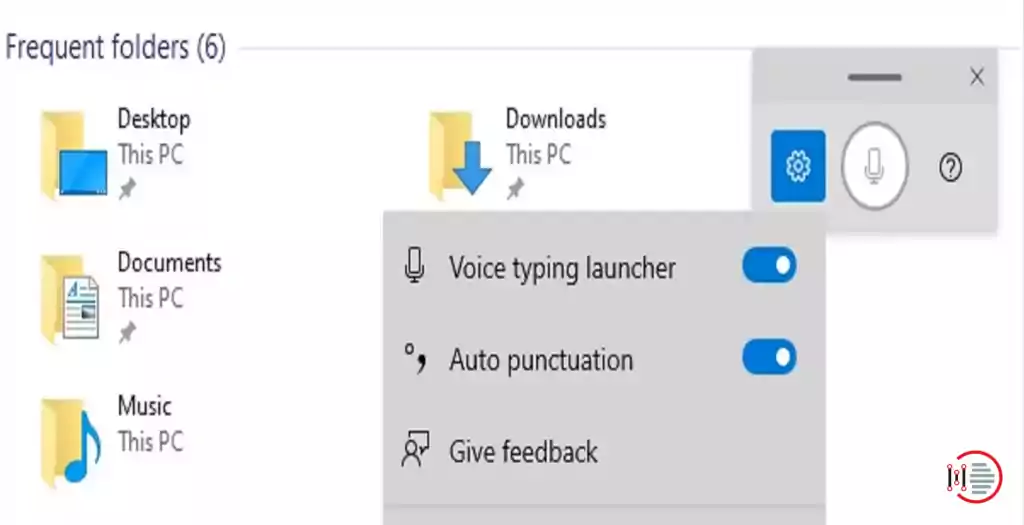
To use the auto-punctuation feature on your computer, you must first enable it in the settings.
Here’s how to enable auto punctuation settings:
- Open the note pad application and access the voice typing tool.
- To open the Voice Typing window, press down the Windows key and the H key at the same time.
- To reach the options panel in the voice typing tool, click the gear-shaped symbol.
- toggle the ‘Auto punctuation’ setting to “On“.
Simply start typing once you’ve completed this. The text will be punctuated automatically by Windows. After that, there will be no more voice typing and editing because Windows will correct the punctuation on the fly.
- Access the voice typing tool.
You may also like to read about ‘How to Download and Install Windows 11 via Insider Program‘.
Here’s how you access the voice typing tool while using notepad on windows 11
- Open the notepad application
- To open the Voice Typing window, press down the Windows key and the H key at the same time.
- Simply press the mic button in the centre of the voice typing tool to begin.
Simply begin speaking, and it will automatically record your words on the Notepad.
You may even drag the Voice Typing tool window around the screen as needed. Simply click and hold the bar on the top of the Voice Typing tool, then drag the mouse to move it to the desired area.
Press the Esc key or click the ‘Close’ button on the tool’s pop-up to close the Voice Typing tool.
Stop or halt dictation by pressing the ‘Microphone’ icon, pressing Windows + H keys again, or simply saying, “Stop Dictation.”
The fact that you have to press the Windows key+H keys simultaneously to activate the Voice Typing tool is one of the primary drawbacks of this function. This procedure is pretty inconvenient. As a result, Windows 11 has a new feature that allows you to make the Voice Typing tool appear in a text field anytime you click on it.
So here’s how to make the voice typing tool appear automatically in the text field
- Open notepad.
- Open the voice typing tool using the shortcut windows key + H.
- Then go to the settings which is accessible if you tap on the gear symbol or settings button.
- Then you just put the “Voice Typing Launcher” settings to “On“
Simply click on any text field now to see a little launcher appear at the bottom of your screen. You may use the mic button on this launcher to begin voice typing in a text field right away.
Method 2 – Using the built-in dictation software in your Windows 11 PC’s Office programs
In case you didn’t know, Office programs provide a “Dictate” option in addition to the built-in voice typing. It works similarly to the built-in voice typing. In fact, it also supports Auto punctuation and is compatible with Windows 10. Users of the free Office site on the internet can also take advantage of Microsoft Speech Services without any restrictions. On a side note, our full post will explain the differences between Office Web and Desktop programs. Keep in mind that Word’s Transcribe feature isn’t the same as voice typing, and it’s only available to paying clients.
Here’s how you use this feature:
- Open one of these apps – Word or PowerPoint – to use voice typing inside Office apps on your Windows 11 PC. A “Dictate” option can be found in the top-right nook.
- You can immediately converse to convert your speech to textual information by clicking on “Dictate.” Simply press the “mic” button to commence speaking.
- You can enable “Auto punctuation” by clicking on the “Settings” icon, much like with Windows 11’s built-in voice typing. While working on office documents or school projects, you can also customise your most common spoken language and enable the profanity filter.
Note:
- The microphone icon colour will be the accent colour of your PC’s theme when your PC is listening. It will be a pure white colour when you are not being heard or listened to.
- By just stating the symbol’s name, you can easily introduce punctuation characters and symbols. To dictate symbols, punctuation marks, and even letters and numbers in Windows 11, no other command is required.
- You can also utilise Voice commands to go entirely hands-free while dictating. For example. You can say “delete that” or “strike that” to delete the most recent dictation or a selected text, “select word” to select the most recent word.
Conclusion
Thanks for reading the article on ‘How to use voice typing feature in Windows 11 notepad‘, and we hope this helps you.
You may also like to read about ‘How to Fully Disable Microsoft Edge in Windows 11‘.