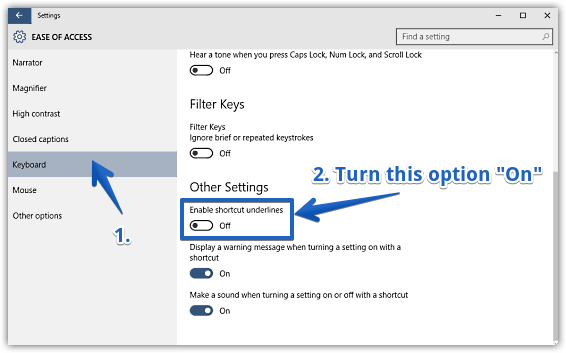There are many ways to activate keyboard shortcuts on your computer. You can assign a function key, Alt key, or function key to perform a particular task. Additionally, you can use ‘Shift+ letters’ or ‘Shift+ numbers’ to perform specific actions. These keys can be checked to make sure they are still available after you have given them. You can modify the key combination assigned to each action, or reset it to the default value. These steps will help you enable keyboard shortcuts for your computer.
Click on the Ease Of Access to enable keyboard shortcuts for Windows 10. Click Use Sticky Keys on the Keyboard tab. This feature can be toggled on and off to allow you to use a particular key to launch the program. The feature will launch automatically when you press a shortcut key. Click it again to deactivate the feature. You can then turn it on again if necessary.
Your custom keyboard shortcut will be displayed on your keyboard once enabled. You can also change the orientation of your keyboard’s keys by going to the preferences section of your system. You can change the orientation of your email by clicking on the gear icon in the upper right corner. The ‘Right to left editing support’ radio button allows you to switch between the right-to-left and left-torecht editing modes. You can change the orientation of text by pressing Ctrl+Shift+.
Allow Customization of Shortcut Keyboard Shortcuts Windows 10
Table of Contents
You can then customize the shortcut by entering a new name. Otherwise, the shortcut will not work. This can be checked using the Terminal app. Once you have created your shortcut, click the name to edit the command. You can then save the shortcut and access it whenever you like. You can then delete it by pressing ‘X’.
After you’ve created your custom keyboard shortcut, add it to your shortcut menu. Click the shortcut name to change the command. The Set Custom Shortcut window will open. Here you can edit the command. You will need to restart your computer if you have modified the command. Next, you will be able to choose the new shortcut name. You can also customize the key bindings for the keyboard.
How to Enable Keyboard for Nearly Every Application Shortcuts on Hp Laptop
Almost every program that supports keyboard shortcuts can be enabled. They are extremely useful and can speed up your computer by allowing you to use the mouse for many tasks. Enable the key mapping of the function you wish to use to enable keyboard shortcuts. Next, set the command that you wish to be assigned to the keyboard shortcut. You can disable it by going to the preferences.
Check that the custom keyboard shortcut’s name is valid. Click on the name of your command, then click OK. You can change the name of the app if it isn’t the one you prefer. Click the “Edit” button to modify the shortcut. This window allows you to change the name of the shortcut. Once you have entered the command, the shortcut name will be saved so you can continue typing.
Excel Keyboard Shortcuts:
There are several ways to enable keyboard shortcuts on your PC. Some keyboards can be programmed to perform specific computer functions. Some keyboards have hotkeys that allow you to control specific applications. If the keyboard shortcut is not compatible with your operating system, it will usually not work properly. Visit the manufacturer’s site to change the command name. You can then use the shortcut.
- If you don’t enable keyboard shortcuts on the Settings page, they won’t work.
- Click on the settings icon.
- Select Settings Scroll down to the General.
- You will find the keyboard shortcut section by clicking on the Settings tab.
- Use the keyboard shortcuts to access the Options button under the General tab.
- Click on the Save Changes button.
You should make sure that the function key is enabled if you have a keyboard shortcut. If you don’t press them simultaneously, these keys won’t be enabled. You should also enable function keys if you are unable to simultaneously press several keys. This will prevent future problems. You should ensure that your keyboard shortcut is associated with the correct command if you use it.