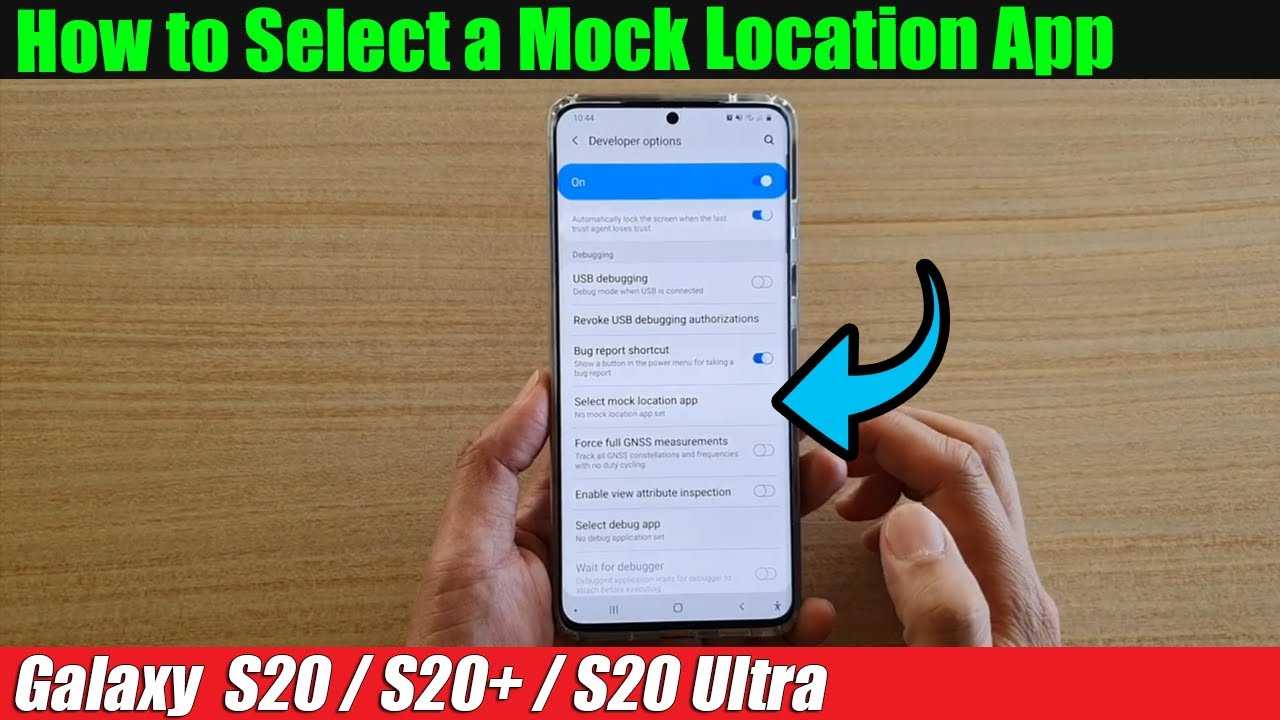If you own an Android phone, you may be thinking about how to make a mock location available on the Samsung phone. First step turning on the developer options. This can be accomplished by visiting Settings> About Device. Then, tap on the “Build number” option 7 times. When you see that message on your screen, the device has been activated to allow developers to access options. It will allow you to use the location fields for mocks. After you have set up the developer settings, you will be able to make use of this feature.
For this to be enabled, you must open your Developer Options in your Samsung device and go into the Mock Location section. Select the Mock Location application. If you have LG phones, visit the Developer Options and choose the option to allow Mock Locations. You can now begin test your app. If you want to test the apps simply click on”Mock Location” or the “Mock Location” option. Based on the type of device you have you can choose the features the developer option offers you and also disable it completely.
If you want to enable Mock Location in the Samsung smartphone, open the Developer Options menu and tap the option for Mock Location. Next, you need to click the Mock Location application that you would like to include in your app. You’ll then be able to select the location you want to use on the map or street. It is necessary to permit the app to view the location of other devices and you’ll be able to do the same with your phone too.
Enable Mock Location Samsung Options App Install:
Table of Contents
To use Mock Location, you’ll require an Android Developer Options app installed on your device. To do this, press the menu button located in the upper left corner of your phone and choose “Allow Mock Locations” from the menu options. If you want to access Developer Options for your Samsung Galaxy, head to Settings > Developer Options. You can then enable Mock Location by clicking”Mock Location” in the “Mock Location” option.
After you have turned off the developer options, you have to activate the Mock Location application for the Samsung smartphone. To enable this feature you’ll need to install the Developer Options app. It can be found through search for “developer options” on your phone. You’ll then need activate Mock Location. After you’ve enabled this feature in the Mock Location app, you can test the fake GPS feature. In this way you will be able to easily check your phone’s location and not worry about being spied on.
Enable Mock Location Mode In Settings Menu:
For Mock Location to be enabled on the Samsung Galaxy S7, you have to activate it via the Developer Options app. Go into Settings > Developer Options. Once you’ve turned on Mock Location, go to Settings > Developer options. Mock Location option then you’re able to begin testing your apps.
It is necessary to install an untrue GPS location application for the Samsung Galaxy S7. This is a common method to disguise the location of your phone on Android However, the initial step is downloading the app and installing it onto the Samsung Galaxy S7. Once you’ve installed it and enabled Mock Location mode within the Settings menu. The app will prompt you to enter the actual location. This could be a fake GPS.
Mock Location Important To Keep Feature:
Once you’ve activated Mock Location Once you’ve enabled Mock Location, you can apply it to apps that require you to reveal your position. It’s crucial to disable this feature because it’s extremely simple to hack the location of an Android device. In order to use Mock Location, you’ll need to ensure you’ve got the app installed within the right folder. It’s as easy as activating Mock Location on the settings of your phone.
Turn off Allow Mock Locations:
The first step is to go to “Settings” then go through “About Device” and then tap “Create an account” under the menu option to activate Developer Mode.
In the near future, the brand-updated “Developer Option” menu is available under “Settings” in the menu called “System”.
Within the “Developer Options” menu, scroll down until “Debug fix” and then click “Select the fake application for location”.
Lastly, select Eos Tools Pro as a fake location application, and end the program.
For Mock Location to be enabled, it’s necessary to activate the developer mode of your phone. It’s an easy procedure, and you’ll then be asked to go into Developer Options. Once you’ve done that, you’ll need select to go through the “Developer Options” menu, and then select”Allow Mock Location” option “Allow Mock Location” option. After that, you’ll have to select the Mock Location application.