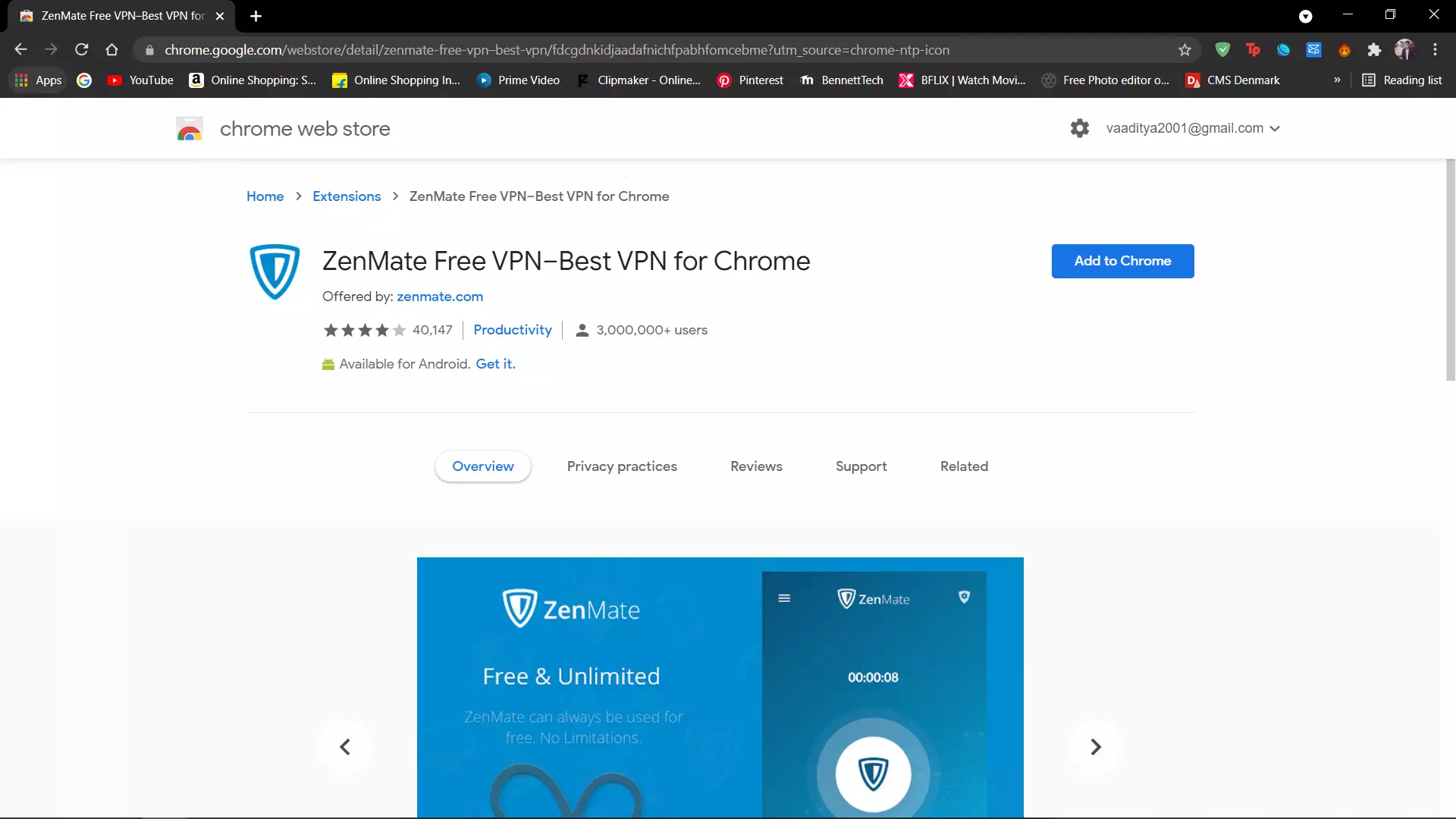Installing Enable VPN Chrome on your computer is the best way to set it up. You can also download the browser extension to access the same functionality. Google Chrome, the most widely used web browser in the world is not equipped with security layers. It is constantly collecting and storing data. You should use a VPN to protect your online activities.
First, import the CA certificate onto your computer. Next, install it on your Chromebook. To do this, open the Internet Properties window by typing “chrome://settings/certificates” and clicking “Change proxy settings.” Next, click “Change proxy settings” and select “Enable proxy servers.” In the Port box, type the port number that your proxy server has set for you. The example shows that the port number is 8080.
After you have downloaded the certificate you will need to go to the Settings tab on your Chromebook. Next, click on “Authorities”, and then select the CA certificate. Follow the screen instructions. Now you should be able to use your VPN on Chrome. To use your VPN on Chrome, make sure you are connected to a VPN server. To verify that the VPN is enabled, click on the certificate icon.
How to Turn on VPN in Windows 10
Table of Contents
After you have installed the CA certificate, you can install the VPN on Google Chrome. Now, open the extension’s extension menu and click on the start VPN button. You’ll then be able to browse the internet privately and securely. Now you should be able to access blocked websites in China. That’s all! You don’t need to download VPN extensions. Just install the right one, and you can enjoy privacy.
After you have installed the VPN, remember to turn it off. After you finish your tasks, it is important to turn off the VPN. Although it will slow down your browsing, the security it offers is well worth it. VPN extensions that work with Chrome are open-source, free, and unlimited in bandwidth. To use a VPN extension in Chrome, open the settings menu and select “VPN”
How to Enable VPN in Android 2022
After you have enabled VPN connections in Chrome, you will need to give the IP address for the server. Your computer’s IP address must match the server’s. In the settings panel, you will need to enter your username, password, and password. After you have entered all the details, click the start button to activate the VPN. The VPN can now be used as usual.
You will need an extension to enable VPN for Chrome on your computer. The Play Store is available for Chromebooks. You can also install the Play Store app on your Chromebook. If you don’t have the Play Store installed, enter your password and click “VPN” to activate a VPN.
Setup an account and password on your Chromebook
After you have installed a VPN, set up your account and password on your Chromebook. You’ll then need to set up the VPN in Chrome so it can be used with other apps. A VPN for Chromebook allows you to surf the internet anonymously and securely, without having to worry about legalities. Make sure that you are using a VPN on your Chromebook.
How to use VPN in Google Chrome
- Start the Google Chrome browser.
- Click on the Apps icon in your bookmarks bar.
- Click Web Store.
- Look for a VPN on the Web Store.
- Click the VPN that you wish to download, then click Add to Chrome.
- If requested, you can add an extension.
- Click on the VPN extension bar to start the VPN.
Another option is to use a VPN extension on Chrome. It is easy to install and allows you to access restricted websites and content. It should work with most browsers. It can also be installed in Microsoft Edge. It’s important to remember that VPNs can cause privacy issues so only experienced users should use them. Before you can connect to a website via VPN, the extension must be installed on Chrome.