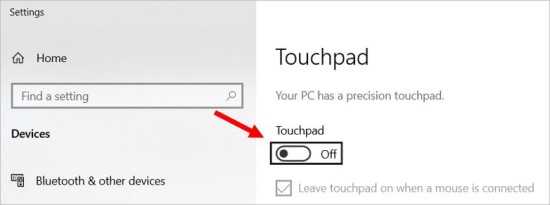Allow Mouse to Work on Laptop
Table of Contents
These are the steps to enable your mouse on your laptop. To enable the mouse on your laptop, first press the Windows key. Next, click the “Settings” menu at the bottom. Next, press Fn and F3, F5, F9, and F5. Next, choose the Touchpad toggle switch by pressing the “Tab key”. To turn the toggle switch off, press the Spacebar key. Open the Control Panel and click on the mouse to activate the mouse. Select the Mouse and Touchpad option from the window. Next, click the keyboard arrow. After you have selected the tab you will be able to see the settings of the mouse.
Next, enable the mouse by opening “Control Panel”. Click the “Start menu” to open it. Next, click the Hardware and Sound icons. Scroll down to the category and click on the Mouse icon Google. Select the Mouse tab from here. You will see an Enable/Disable button on the Touchpad tab in many cases. Click on the name of the touchpad in the left pane to enable it.
If your mouse is still not working, you can go to the Control Panel by clicking on the Touchpad tab. You will find it in the upper right corner next to the Hardware tab. Make any necessary adjustments, and then click OK. Go to the Hardware tab if you don’t see this option. It is located under Devices. Double-click the mouse to activate the mouse.
Allow Opened Mouse Laptop To Be Enabled In The Control Panel
Once you have opened Control Panel, click the Devices tab. Look for Touchpad in the section. This tab’s name can vary between manufacturers so be sure to consult the manual. To activate the touchpad, search for “Mouse”, or “Click Pad”. Click the Fn key once the mouse has been enabled. To toggle the mouse back to Off, press and hold the spacebar.
You will find the touchpad settings under the Devices tab. Adjusting the mouse drivers can be used to enable or disable your mouse. The settings can be manually changed. You can then test it on your computer to verify that it works. Once it is working, move it around to verify that it tracks correctly. By pressing the buttons in the right order, you can check if it is tracking correctly. You will need to verify the driver of your device.
Turn on the mouse for your laptop touchpad:
Once you have selected the touchpad hotkey, select the touchpad option on your computer. Double-tap the Fn key to activate the mouse. Next, double-tap the Fn key to activate the mouse. To use the touchpad, enable it. To turn off the touchpad, use the space bar. To turn it off, click on the mouse.
Open the Device Manager to enable the mouse for your laptop. You’ll now see a list with pointing devices including your Dell Touchpad. To uninstall the device, click on the arrow. You will need to update the driver software if the touchpad is disabled. To activate a touchscreen mouse, press the hotkey on the touchpad.
Setup Touchpad Enablement
To enable or disable your touchpad in Windows 10, you will need to go to the Device Manager. Navigate to the Power User Menu and choose the touchpad or mouse you prefer. You can navigate to the Start Menu by turning the mouse. To see the touchpad but can’t see it, click the Windows key, then click “Device Manager”. To disable the touchpad press the spacebar. Now you can turn off your touchpad.
Use a keyboard and mouse:
- Type the touchpad into the Windows button and press Enter.
- You can also press the Windows + I key on your keyboard to open Settings. Select Devices and then TouchPad.
- Click the Touch Pad Switch button in the TouchPad Settings window.
To activate the touchpad press the Windows key, then select “Control Panel”. Next, click on the Touchpad hotkey. First, press F1+F12 to activate the touchpad. Navigate to the Control Panel. Select the Touchpad option from the Control Panel. The mouse can be activated by turning the touchpad. To open the System Properties, use the Device Manager by pressing the Windows key and the “Fn”, keys.