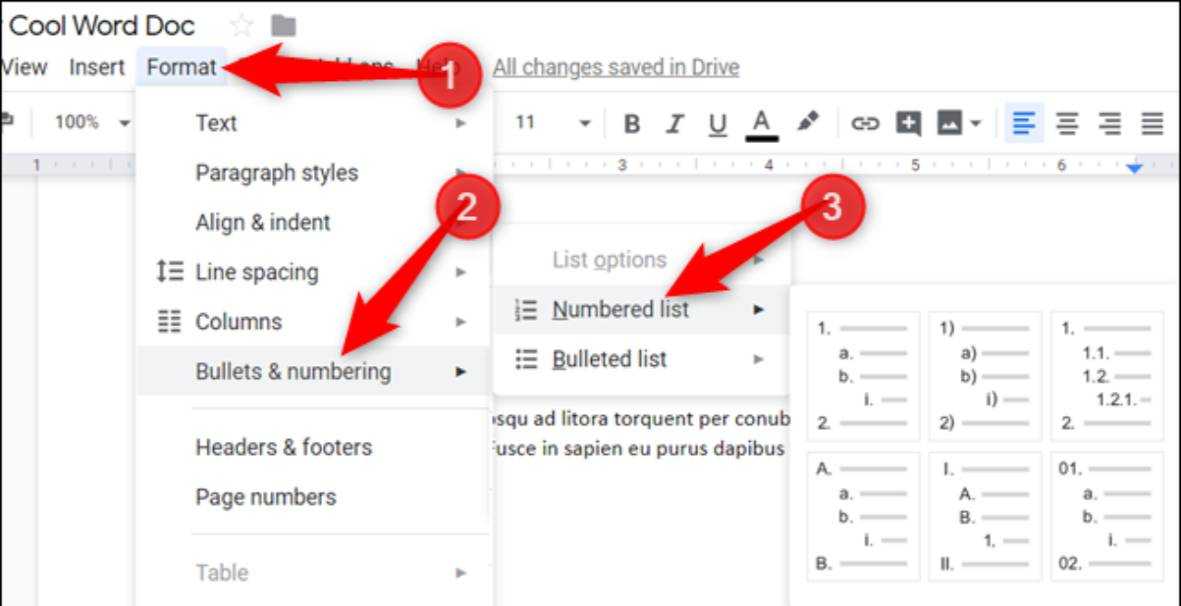Hey!
To make my report more presentable, I have already indented all citations and added 2 columns to Google Docs.
But, Google Docs doesn’t allow me to sub-bullet. What is the best way to do this in this word processor tool?
Continue reading and you will see how sub-bullets can be created in Google Docs.
How to make a sub-bullet in Google Docs
Table of Contents
To create a sub-bullet in Google Docs, place the blinking cursor right after the text that you wish to add the sub-bullet. To add a sub-bullet, press “Enter” followed by “Tab”, on your keyboard. You can also create a multilevel list in Google Docs to add sub-bullets.
Google Docs Sub-Bulletin — Possible or Not?
Many people believe that you will need to adjust the sub-bullet indentation manually by moving the ruler’s pointer to create sub-bullets.
You don’t have to go through the tedious process of adding sub-bullets in Google Docs. Continue reading below.
There are two ways to make a bullet in Google Docs
Method 1: Add Sub Bullets by pressing the “Enter” or “Tab Keys
Step 1: Either open a Google Docs file from your Google Drive or create one using the “Blank page template”.
Step 2: Encode the text once you are in the Google Docs document.
Highlight the text that you wish to be bulleted after you have finished typing. Drag the cursor over the highlighted area.
The highlighted text will then be highlighted in blue.
Step 3: Highlight the text you want to highlight, then go to the toolbar and click on the “Bullet” icon.
This transforms the text lines into bulleted points.
Click on the bullet style that you prefer and choose it.
Step 4: Once you have created your main bullet points place the blinking cursor in the text that you wish to add a sub-bullet.
Step 5: Press “Enter” on your keyboard.
Step 6: Next, click “Tab”, to create the bullet-point sub-bullet.
The bullet points you have created previously will be indented starting at the left margin and then assumed another bullet style.
You’ve just made a sub-bullet in Google Docs.
You can add sub-bullets to your bullets by repeating Steps 5 or 6.
If you are done with your report and just want to add sub-bullets to certain parts of it, however, you can use the second method.
Method 2: Create a multilevel list in Google Docs
Multilevel lists, as the name suggests, are lists with more than one level.
You’ll also find sub-bullet points in addition to the main bulleted points.
Multilevel lists can be more than just bulleted lists. They can also include numbered lists.
Here’s how to make a multilevel Google Docs list that creates sub-bullets.
Step 1: Select “Blank Page” in Google Docs to open a new document.
You can also choose to open an existing Google Docs document by accessing the file via your Google Drive.
Step 2: Once in Google Docs, open it and select all the files you wish to add to the multilevel list.
You can choose to select all the files in the file by pressing Ctrl/Cmd+ A if you don’t wish to drag the cursor manually.
Step 3: After you have selected the text that you wish to include in the multilevel listing, go to the menu bar and select “Format”.
Step 4: Next, click the “Format” dropdown menu option. The dropdown menu will now open.
Step 5: You’ll see 3 options in the second dropdown menu: Bulleted List (numbered list), and Checklist.
We are aiming to make sub-bullets, so choose the “Bulleted List” option.
Step 6: Position the cursor at a point in the text where you wish to remove its line indentation.
Step 7: To move the text you want to one level lower, press “Tab”.
To move the text to another level of the page, you can press “Tab” once more.
Step 8: If you wish to promote the text one level higher, place the blinking cursor at the beginning of your text again and hit “Shift+ Tab.”
Step 9: To change the text color of the bullets or sub-bullets, highlight your text and click on “Text color.”
Are you interested in learning how to sub-bullet in Google Docs
You can easily create multilevel lists using sub-bulleted points if you follow the steps.
How do you change the character used for the sub-bullets in Google Docs?
The bulleting style for multilevel lists you create can be customized. Select the text you wish to modify, click the meatball icon (horizontal Ellipsis), then select “Bulleted List.” Next, click the “v” icon and choose the bulleting style.
How do you move a bulleted point in Google Docs?
Move a bullet in Google Docs by placing the cursor at its beginning and pressing “Tab.” This will indent each bullet point one cell to their right. To undo the indentation, place your cursor at the start of the text and press “Shift+ Tab.”
Can I customize the look of my multilevel list without manually changing the bullet styles?
You can change sub-bullet characters in Google Docs by going to “Format” >”Bullets and numbering”> “List options”> “More Bullets” and then selecting the character from the special characters chart. The character will be applied to the sub-bullets that you have highlighted.