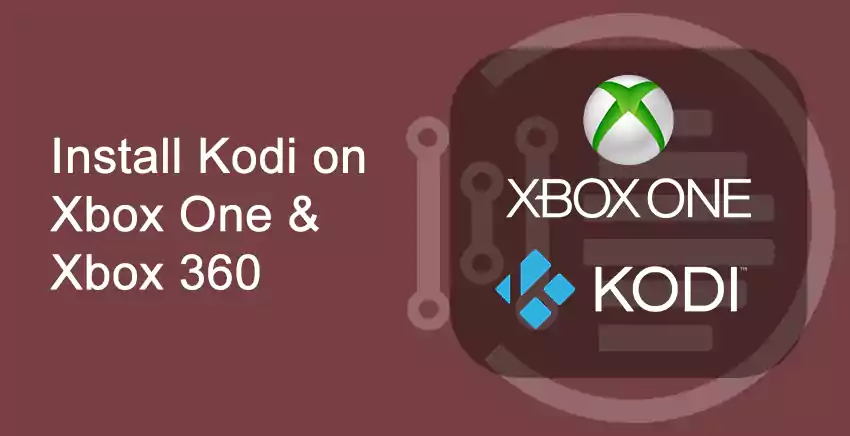All people look for products and gadgets that have the ability to perform multiple tasks and functions, in other words, people look for one-stop products. For example, mobile phones are a one-stop product that lets you text, call, surf, shop, and whatnot just with one click. Similarly, nowadays people don’t just play games on the gaming console but also use it for different streaming functionalities.
However, the market never fails to fulfill its customer’s demands and so here we have another multi-functional software that allows you to access shows and movies, live television, music, and music videos and also lets you display pictures on your gaming consoles. This mind-blowing software is popularly known as ‘Kodi’.
Install Kodi on Xbox One and Xbox 360
Table of Contents

A bunch of Kodi addons belonging to different categories is stored in Kodi warehouses provided by the software. This unleashed media player containing addons helps the user to cast various applications on the gaming console. Covenant, Ares Kodi wizard, Genesis Reborn, Exodus, etc are the popular Kodi addons. Not just on Xbox but Kodi is accessible on devices like windows, iOS, Android, Mac, firestick, etc. however this article will focus on how to install Kodi on Xbox One and Xbox 360.
The formal name of Kodi is Xbox Media Center (XBMC)- a foundation that has its hand behind the successful development of the software. This media-player application is easily accessible on the Xbox gaming store and is very effortless to set it up on the Xbox gaming console.
Three different ways to install Kodi on Xbox One and Xbox 360 Gaming console are:
- Through Xbox store
- Through Microsoft store
- Through UPnP or DLNA
Method 1 – Installing Kodi through Xbox store
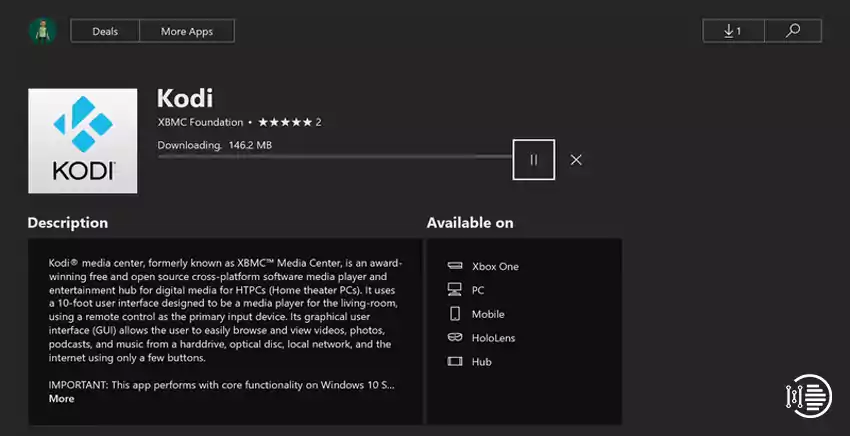
Following are the steps to follow for installing Kodi on Xbox One and Xbox 360 through the Xbox store –
- The first and foremost step is to connect the gaming console to the television.
- Then make sure you connect the internet to your console.
- Now look for Kodi on the Xbox gaming store.
- Make sure you choose the right Kodi application shown from the search result.
- Kodi will start downloading once you click on the ‘get’ button that appears on your computer screens.
- Once the application is downloaded, click on the ‘launch’ button, which will lead to open Kodi on the console.
- Now you are all set to start streaming your favorite content on your gaming consoles.
Method 2 – Installing Kodi Through UpNp/DLNA
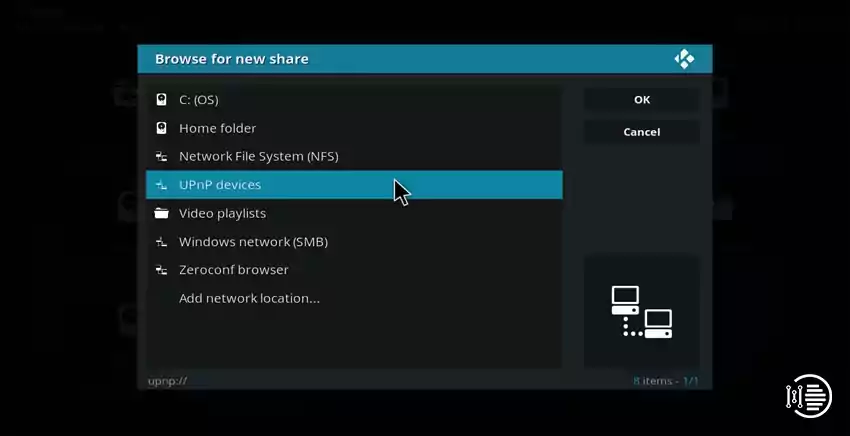
Following are steps required to install Kodi on Xbox One and Xbox 360 through UPnP/DLNA –
- The first step under this method is to download the Kodi application on any suitable device like the computer, smartphones or firestick, etc.
- Now open the application on any device of your choice.
- You will now find a settings icon in the top left corner of the screen, click on settings once you have found the icon.
- Now go to the ‘service settings’ option.
- Click on UPnP/DLNA on the left-hand navigation bar.
- Switch on the ‘share my libraries’ toggle button on the right side.
- Click on the option ‘allow remote control via UPnP’ and enable it.
- Now open the gaming console and click on the ‘media player’ option
- Now you will be able to see the Kodi application on your gaming console and watch anything of your choice through ‘media library’.
Method 3 – Installing Kodi through Microsoft store
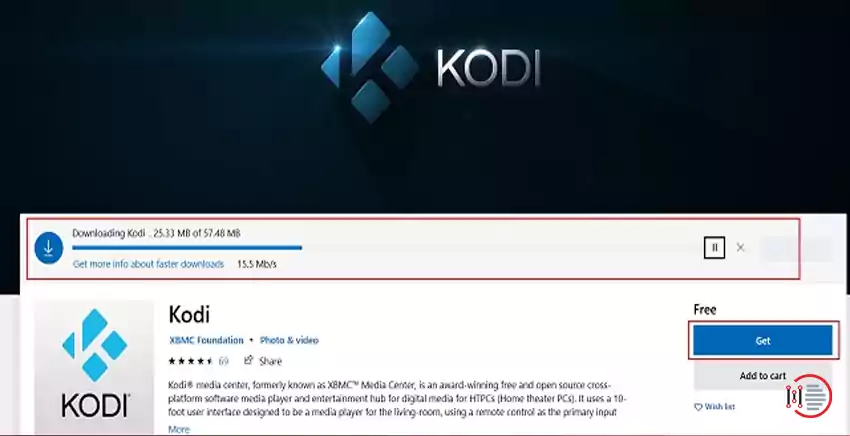
Following are steps required for installing Kodi application on Xbox One and Xbox 360 through Microsoft store –
- The first step requires you to open the Microsoft store application on your suitable device.
- Search for Kodi in the ‘search bar’.
- Choose the right Kodi application from the search result
- Click on the install option to successfully install Kodi onto your gaming consoles.
- After the download is complete, search for the application on your console and launch it to access all the media contents that you would like to watch.
Conclusion
This open-source media player assures you a glitch-free experience of watching your favorite movies, series, music videos, pictures, and everything under the sky at just one click. Alongside the existing addons, Kodi lets you install other third-party addons after downloading any VPN services to cast your media content.
Thank you for reading our article on ‘How to Install Kodi on Xbox One and Xbox 360‘. If you have any queries, please comment below. We would love to help you.