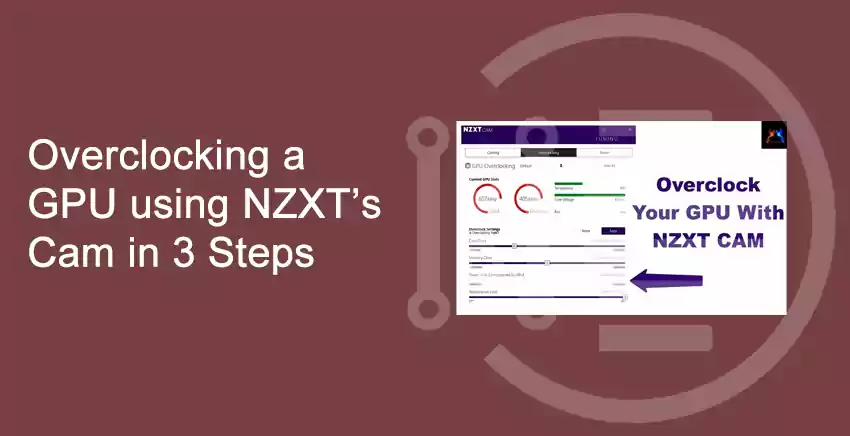Overclocking a Graphic Card (GPU) using NZXT Cam
Table of Contents
We have read about Overclocking a GPU based software in our previous article. On of the software among them was NZXT’s Cam.
NZXT’s Cam lets you manage performance, temperature and all hardware devices from a single application. It is reliable, fast, easy to use and efficient, allowing you to control every aspect of your computer.
Before you proceed further, you can download NZXT’s CAM for Windows from below provided link.
You may also like to read about: 5 Best GamerTag Generators- Best – Unique – Cool Gamertags.
DOWNLOAD NZXT CAM
Once you have downloaded and installed NZXT Cam, follow the below mentioned steps for easily overclocking your GPU.
How to overclock a GPU using NZXT CAM
1. Navigate to Tuning Tab
After installing the software, you will find 4 tabs – Dashboard, build, games and ‘Tuning Tab‘. Click on the tuning tab.

2. Selecting Overclocking tab under Tuning Tab
Once you clicked on the ‘tuning tab’, you will find 3 sub-tabs opening below – Cooling, Lighting and ‘Overclocking‘. Select overclocking.
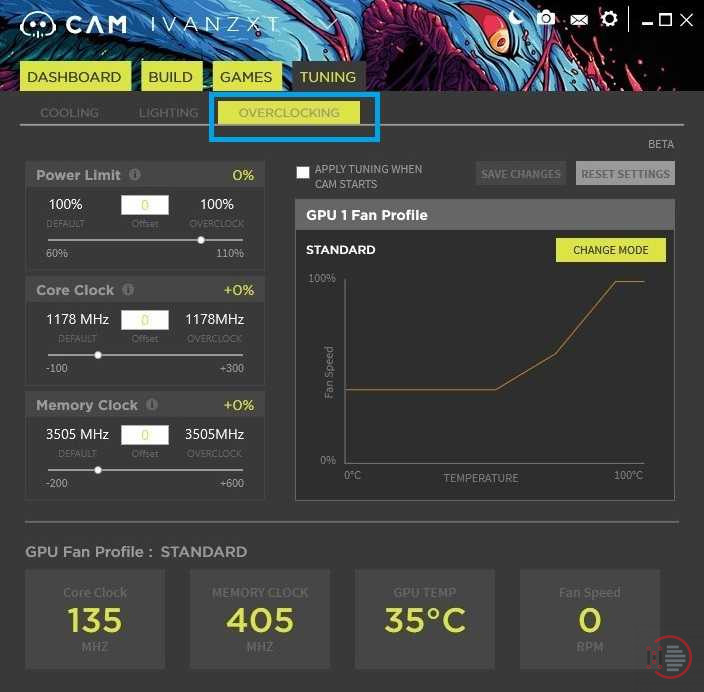
3. Configuring Clocks and Power Limit
Adjusting Power limit –
When you Increase or decrease the power limit if simultaneously effect the power drawn off the graphic card (GPU). You can adjust the power limit for drawing more or less power depending on your usage.
- Gaming Purpose – Increase the Power Limit of your GPU.
- Non-Gaming Purpose – Either decrease or let it the power limit of your GPU be neutral.
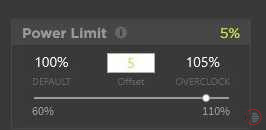
Adjusting Core Clock
The Core clock is basically the most important asset of GPU. It alters the usage of GPU and gives the biggest impact of adjusting. It is recommended to Adjust it higher if your usage is heavy.
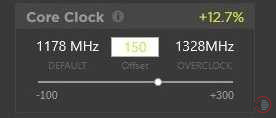
Adjusting Memory Clock
The memory clock is used to understand the read/write feature of the GPU. The way it responds to the information and analyzes it that is how the memory clockworks. It doesn’t impact much on the performance, but it is recommended that if the work is the lighter and non-gaming purposes, you may increase it to double.
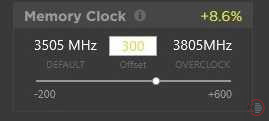
Finally you have overclocked your GPU using NZXT Cam. Visit their official website for more information – NZXT Cam.
Thank you for reading this article on ‘How to overclock GPU using NZXT Cam‘. If you have any query related to overclocking your GPU, please comment below and let us know.