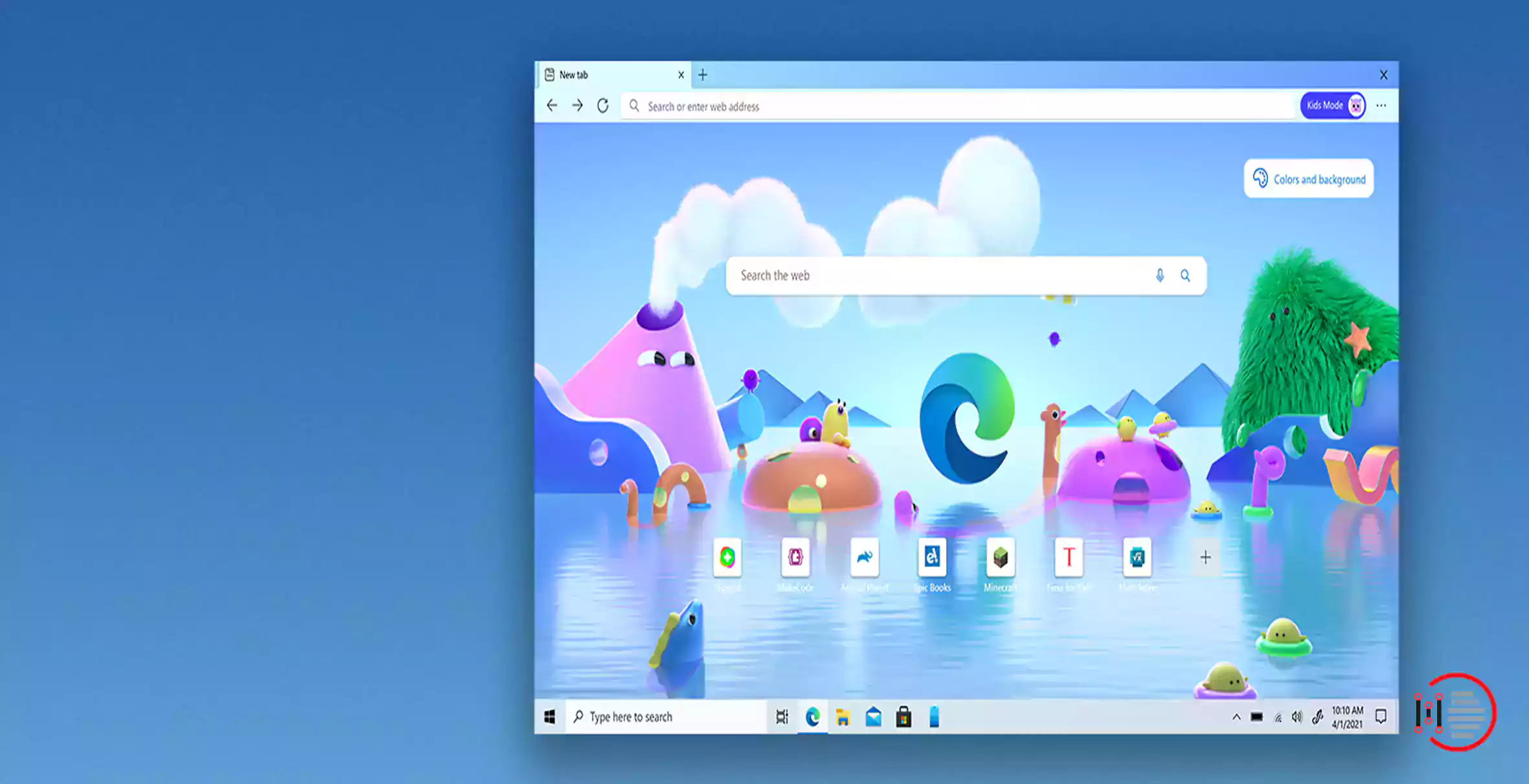For a long time, Microsoft has been testing its new Edge browser. Now, the company is ready, at least in theory, to roll it out to its entire user base, according to reports. In Windows 11, Microsoft Edge has been included as the default browser by default. Windows users can now experience a chromium-based internet experience with Edge. In this article, you will learn to disable Microsoft Edge in Windows 11.
Since you’re not a fan of Edge and then use a third-party browser, it can be a sad change. However, this isn’t the case at all. Microsoft Edge can be removed from Windows 11 using the PowerShell commands listed below.
What is Microsoft Edge?
Table of Contents
All Windows 10 devices use Microsoft Edge as their default browser by default. Built to be compatible with the modern web version, it’s easy to use and navigate. Enterprise Mode can be used for several other enterprise web apps as well as a small set of sites built to operate with existing or older technologies like ActiveX. Also, Enterprise Mode can be used to send the users to Internet Explorer 11 automatically.
The Newest Version of Edge
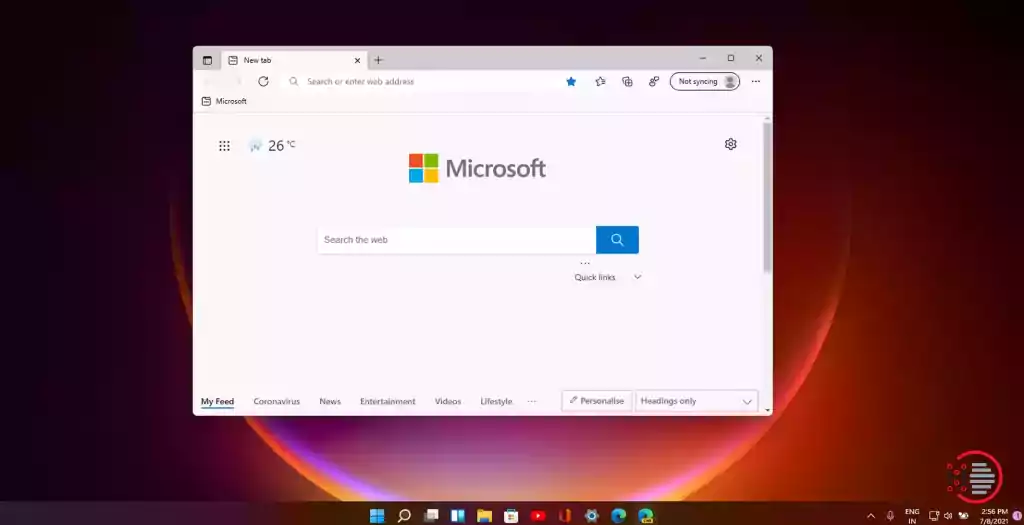
Edge’s latest version is a ‘Chromium’ browser, according to Microsoft. In other words, it can operate hundreds of Google Chrome plugins. Among them are screen readers, productivity tools, games that can be played in the browser, and more.
Additionally, you can also use Microsoft’s existing extension store to find additional extensions. Any feature you’d like to see in a browser extension is probably already available.
Sync your bookmarks, passwords, history, and more if you sign up for a free Microsoft account. This implies that if you use Edge on a different website or even a computer, all of your browsing histories will be available in a matter of moments.
As well as being faster than the previous versions, this fresh version of Microsoft Edge is on an equal level with Firefox and Chrome.
The use of a PC, Mac, iPhone, or Android device should be detected automatically. You can see all looking views by clicking the arrow beside the ‘Download’ button upon on-page.
Disable Microsoft Edge in Windows 11
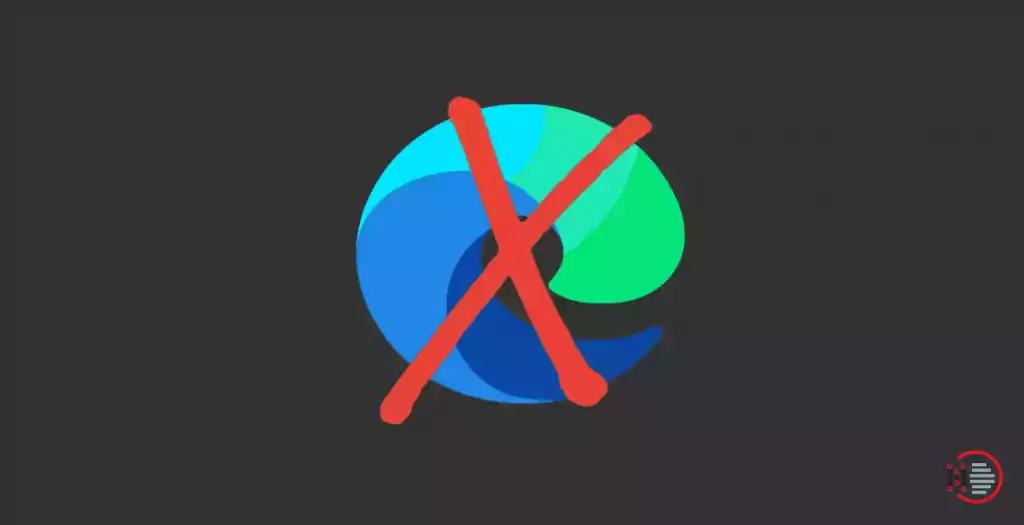
If you are using Windows 11 then Microsoft Edge is the default web browser. Microsoft’s servers and also the Bing engine is also used by default. You can uninstall Edge using the guidance above if you don’t like it or would like to replace it with a better alternative. Another possible explanation to eliminate Microsoft Edge is if you’re using a company-issued search engine with additional security.
Chrome-based Edge still appears to lack some of the groundbreaking features offered by third-party search engines like Mozilla Firefox, Google Chrome, Brave Browser, or DuckDuckGo. You should disable Microsoft Edge if you are experiencing any of these problems or perhaps you’d like to switch to an alternate solution browser.
In Microsoft Edge, numerous problems can arise, including connection problems, password issues, general slowness, problems with Adobe Flash subject matter, and queries to use Internet Explorer.
How to fully disable Microsoft Edge in Windows 11?
During recent Windows updates, the ‘Use Microsoft Edge‘ notification has become even more obnoxious as Microsoft tries to force the search engine on users who do not want it. In such a scenario, the following steps will help you to disable the Microsoft edge in Windows 11 fully
- Click on Start and go to Settings.
- In the setting menu, you will see an option displaying ‘Apps‘ in the left pane. Click on it.
- On the Right Hand, you will see an option ‘Default Apps‘. Tap on it.
- Go to the option ‘Set Defaults for the Applications‘ on the Right-Hand side.
- You will see a box. Write in it ‘Microsoft Edge‘
- Click on the display ‘Microsoft Edge‘
- You will a list of various extensions of the Microsoft Edge.
- Click on the first one. You will get a prompting notification there.
- Click ‘Switch Anyway‘
- Now you will see an entire list of the browsers that have been installed in your system.
- Select the favorite browser of your choice. Click on ‘More apps‘ in case you are not able to see the option.
- Click ‘Ok‘
Steps for other extensions generally compatible with Microsoft Edge can be repeated in the same manner. Restart your system, and you’re done with the work.
That’s all there is! Unless you open Microsoft Edge of your own, you won’t be able to see the Microsoft Edge browser.
The Alternative of Disabling Microsoft Edge
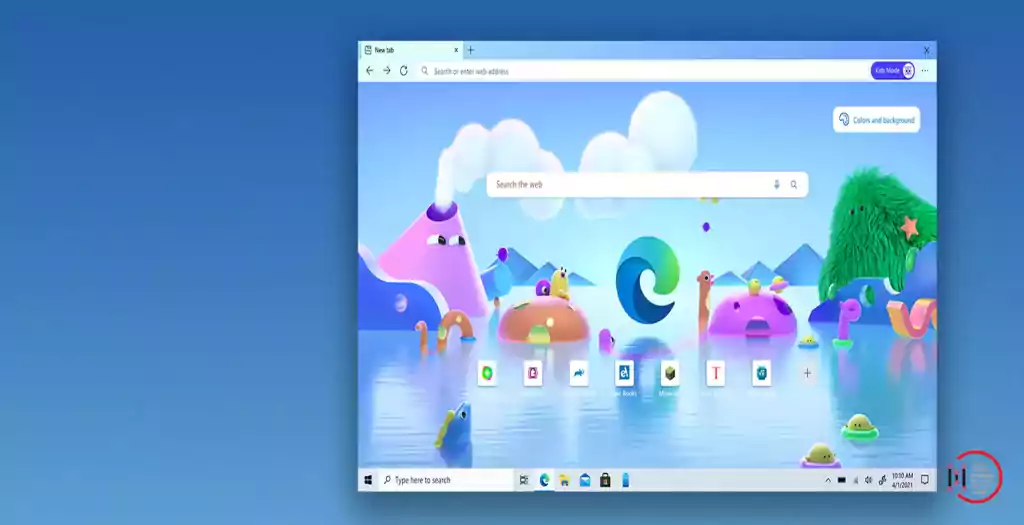
To ensure security while working with an edge, you can go for an alternate option instead of simply disabling it off. Visually, Microsoft Edge offers a user-friendly experience with its unique features.
Edge expects to receive frequent updates to help improve the user experience, which is great news. Similar to other programs, Microsoft Edge has the option to automatically verify for updates when a new version is available.
You can get an update for your Microsoft Edge to enjoy its usage without issues.
Advantages and Disadvantages of Microsoft Edge
Advantages
As per Microsoft, Microsoft Edge is the fastest search engine on the market.
Rather than being a system program, Microsoft Edge will become the default search engine on both PCs and mobile devices running Windows 10. In addition, the game’s rendering engine means it’s unlikely that it’ll ever be available on iOS or Android platforms.
Disadvantages
Microsoft Edge does not provide Extension Support. If you’re looking for a reason not to use Edge as your default browser, look no further than the following: Your extensions will be missed. In addition, there is no easy way to switch among search engines.
The only way to add search engines and switch around them would be to use the discovery feature.
Conclusion
Both the aspects of Microsoft Edge have been discussed in the article and an emphasis has been given on the steps to disable the Microsoft Edge prompting problem fully from windows 11. The article also gives you brief information about what Microsoft Edge is.
Thank you for reading our article on ‘How to Fully Disable Microsoft Edge in Windows 11‘. If you have any queries, please comment below. We would love to help you.