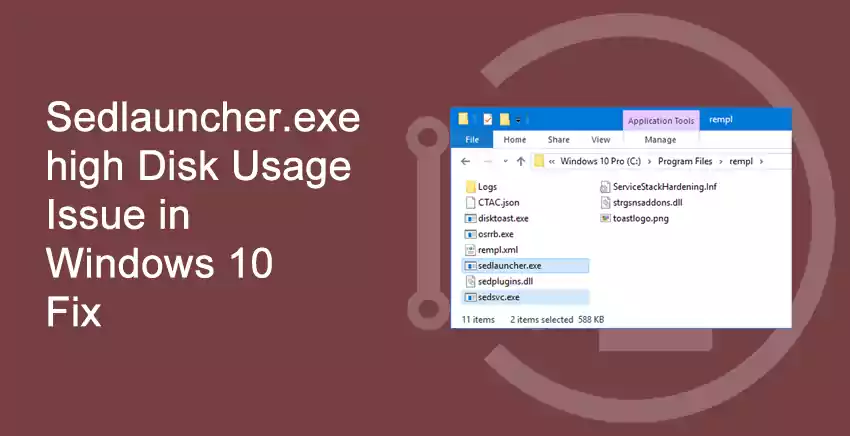If you’re facing Sedlauncher.exe high Disk Usage Issue in Windows 10, then don’t worry we have got you covered. In this article, we will fix high disk usage issues in Windows 10.
What is Sedlauncher.exe on Windows 10?
Table of Contents
Microsoft has released a Windows 10 update patch KB4023057 to improve the reliability of Windows 10 update service components. Sedlauncher is specially designed to improve the speed of Windows update services Component on Windows 10.
In this update, regular quality enhancements to Windows Update Service segments in Windows 10, versions 1507, 1511, 1607, 1703, 1709, and 1803 have been made. will also take steps to free up disk space on your device if you do not have enough disk space to install Windows updates.
This program is in the ‘C:\Program Files ‘within the folder’. It is identified for the Windows Remediation Service to accelerate and shield the Windows 10 update measure. It is perhaps the best utility for accelerating the Windows 10 Update. Be that as it may, this can likewise cause the issue of high disk utilization.
Sedlauncher causes high disk usage on Windows 10 when SedLauncher.exe and SedSvc.exe are in the process of downloading or installing large feature files or updates. It can also occur if the service encounters difficulty during this process.
Sedlauncher.exe high disk error can be quite disappointing as not much RAM available to run tasks, such as viewing a video, opening a webpage. It is advised to tackle this full disk usage problem for Windows 10 immediately.
However, The best way to minimize Windows Sedlauncher’s high CPU or Disk utilization is to wait for it to finish installing updates or stop the process.
Solutions to Fix Sedlauncher.exe Full Disk Usage on Windows 10
METHOD 1: Turn off Sedlauncher.exe in Services.
Windows Services is a PC management tool. You can debilitate the sedlaucher.exe in the Services utility and change the properties of the help. Use the following steps for the process:
1. Launch the Run utility and Press Wins Key + R
2. Now, In the Run dialog box, type ‘services.msc ‘then press Enter.
- In the Services section, find Windows Remediation Service and Right-click on Windows Remediation Service, and choose properties.
- Now Under the General tab, click Startup type.
- Then dropdown menu, choose Disabled > then select Apply.
- Now Under the Service status, click Stop.
Once done, restart your PC, then go to the Task Manager and see if the Sedlauncher.exe is still running.
METHOD 2: Disable Selauncher.exe in Task Manager
You can fix the Sedlauncher.exe high CPU utilization issue by finishing its cycle in the Task Manager. To do this, follow the steps given below:
- Right-click the Start menu and afterward select Task Manager.
- In Task Manager, scroll down until you see Windows Remediation Service and then right-click it to End task.
- After doing the above steps, restart your PC then check if there is an improvement in your PC’s system speed.
METHOD 3: Using Antivirus Programs to Block Sedlauncher.exe
Though updating patch KB4023057 requires the Sedlauncher program when it is not in use, this Sedlauncher process can be disabled via third-party software or Firewall.
You can download antivirus programs then set them to block Windows Remediation Service from working.
To conclude, A program that consumes much of your PC’s disk space can reduce your computers’ speed and affect its functionality. It is best suggested to remove it.
Hopefully, you can solve this issue with one of the above methods and ensure that your PC runs smoothly and the Windows updates happen without any further issues