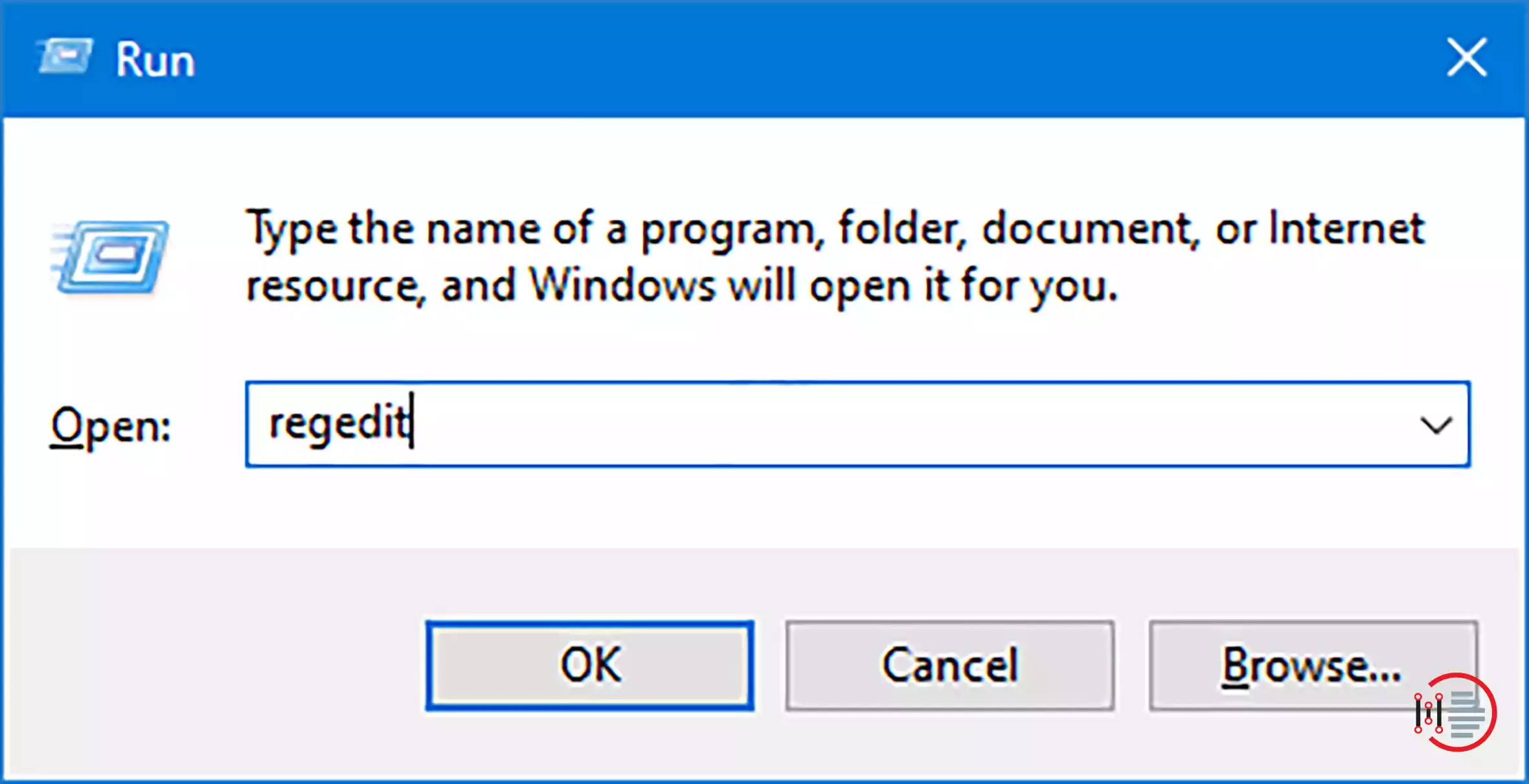When you attempt to save a file, do you experience an irritating lag? When trying to save files in either folder, several other Windows users report experiencing noticeable lag. Saving a single file can take as long as 40 seconds, with the timer reaching 4 minutes in its worst-case! As a result, there is no need to be alarmed. Simple steps will solve your problem.
Editing the Register to fix slow save file response in Windows 11/10
Table of Contents
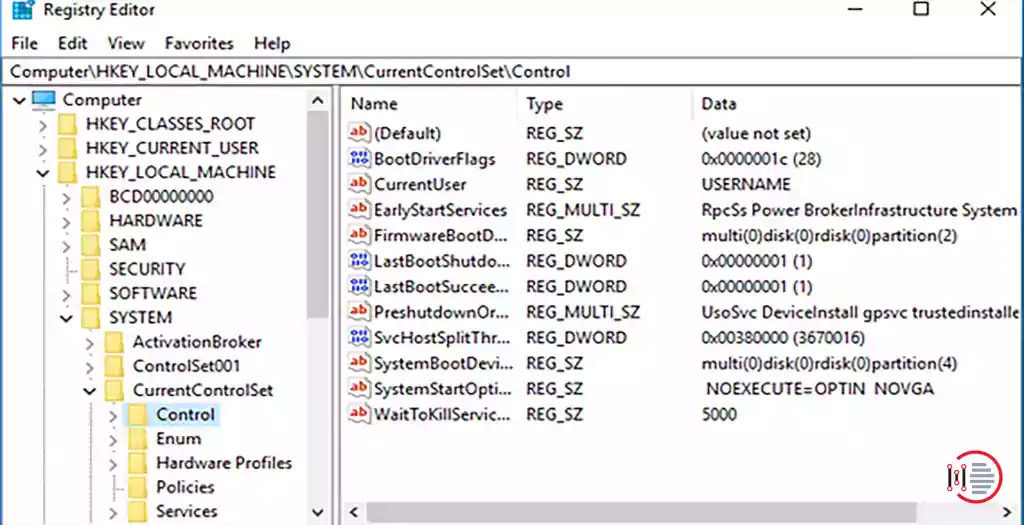
Several simple registry tweaks can be made to fix this problem.
1. Press the Windows and R buttons simultaneously at first.
2. Write “Regedit” into the Run terminal and press Enter.
Important Tips
An error in the Registry Editor could also cause your computer to crash. If you’ve not created a backup, you’ll need to follow the following steps.
- You will have to click on “File” and then “Export” after you have launched the Registry Editor.
- Ensure that the backup is stored in a secure location.
It’s easy to restore the registry to its original state if something goes wrong.
3. Navigate to the location given below, once the Registry Editor window appears.
HKEY_CURRENT_USER\Software\Microsoft\Windows\CurrentVersion\Policies\comdlg32\Placesbar
- On the right, you’ll see several network locations.
- Delete all network location buttons on the right.
After completing these steps, close Registry Editor.
You may also like to read about ‘How to benchmark my PC using Unigine Heaven Benchmark Tool 2020‘.
Disconnecting/Reconnecting Network Drive to fix slow save file response in Windows 11/10
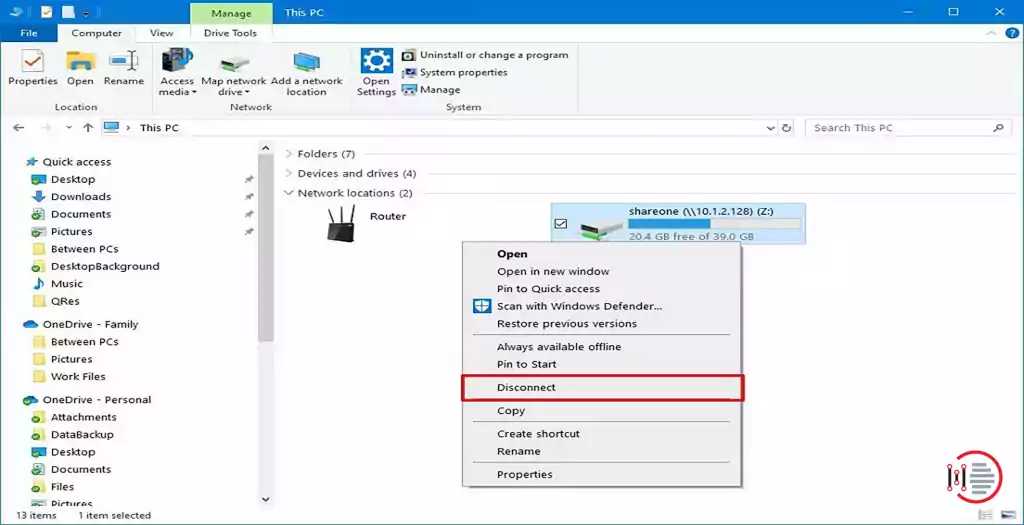
As a workaround, try disconnecting and then reconnecting your network drive. It should be possible to resolve the issue by unmapping its drive this way.
- By clicking Windows+E, the File Explorer will be opened.
- In the left-hand pane, select “This PC”.
- Tap on “Computer” in the menu bar to open the computer.
- After this, in the very same menu bar, select “Map network drive.”
- To begin the removal, tap on “Disconnect network drive.”
- In the next window, choose the remote network device first from the list of network devices that you’d like to eliminate from the network.
- Whereupon, press “Ok” to eliminate it.
When the drive is unmapped, the saving process must run more quickly and without a delay.
Then, shut the File Explorer and restart the system. Reconnect the pc or laptop after it has been rebooted.
Try saving a file after that. The problem will be resolved as a result.
Using the PowerShell Terminal to fix slow save file response in Windows 11/10
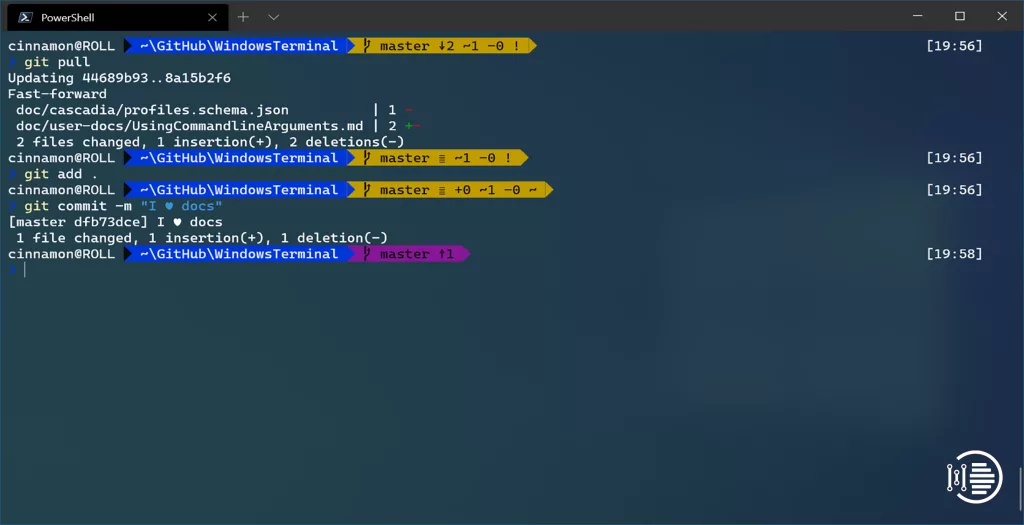
Users can increase global RTO to 300 ms using the PowerShell terminal.
- Right-click the Windows key + X key together to begin with.
- “Windows PowerShell (Admin)” will open with the administrative rights after you tap it.
- Paste the code given below into the PowerShell window and press Enter.
netsh interface tcp set global initialRto=300
The PowerShell window would then close once you see the ‘OK’ message in the terminal.
You may also like to read about ‘How to Fully Disable Microsoft Edge in Windows 11‘.
The Disk Space needs to be Freed-Up
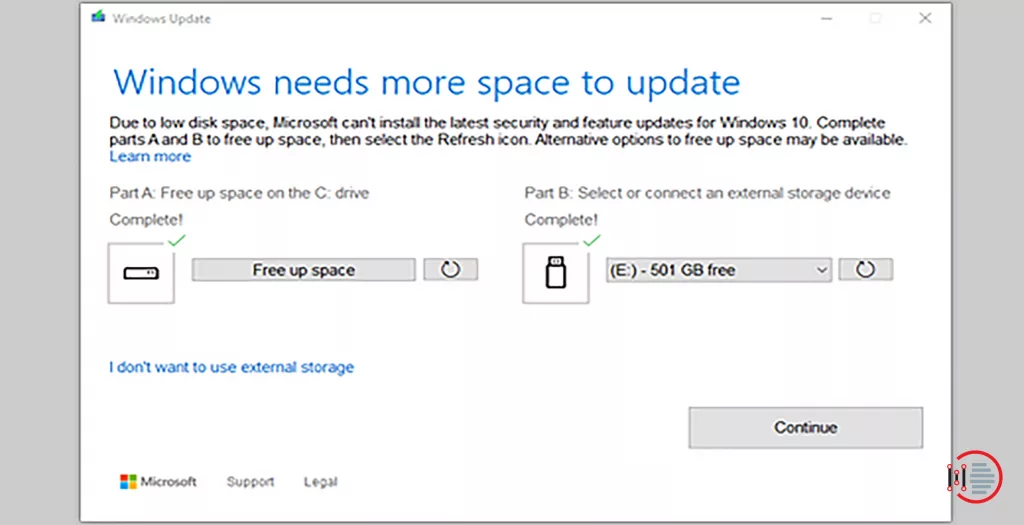
A very small amount of free disc space on the local disc (C:) may cause this problem.
- Press both the Windows key and the E key next to each other.
- Next, tap “This PC” upon the left-hand side.
- There will be a list of available drives here on the right-hand side.
To free up much space on the Local Disk (C:), you’ll need to clean up your disc. Follow the steps below –
- In the first step, press Windows + R.
- Enter the following command after pasting it in step 2.
cleanmgr /low disk
- You’ll see the Disk Cleanup window appear on your screen.
- As soon as the Disk Cleanup: Drive Selection screen opens, click on “Drives” and choose the drive that includes Windows 10.
- Tap “OK” to confirm.
- As your device analyses the count of trash files, give it some time.
- As a final step, check all of the boxes in the “Files to Delete:” segment.
- Afterward, press “OK” to begin the cleaning process.
As a result, Disk Cleanup would then remove all of the unnecessary files from C:
For several other drives, users could even run the same tool and instead try to save the files once more.
Uninstalling Nahimic Service to fix slow save file response in Windows 11/10
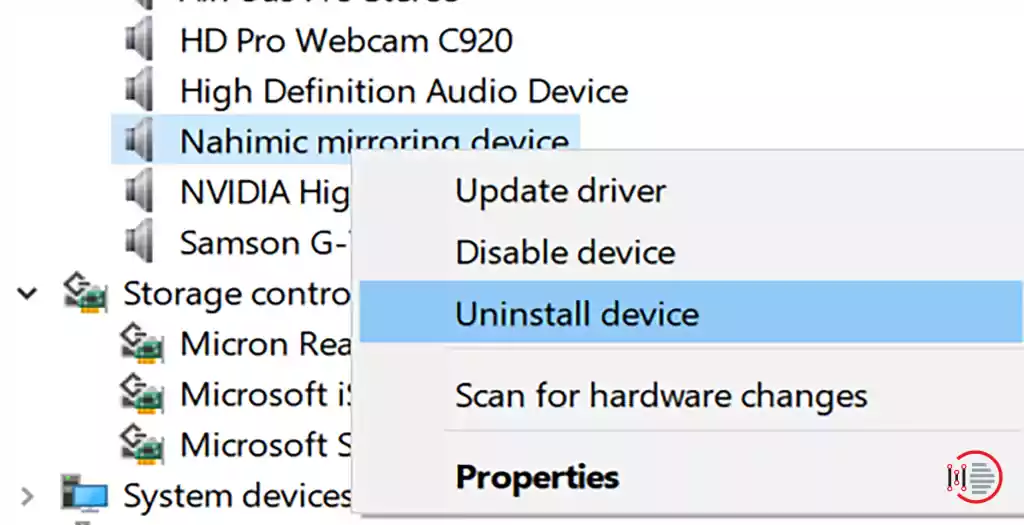
This issue can be caused by the Nahimic service, which is used by the Nahimic sound drivers. Let us know how to it?
- Begin by selecting “Run” by right-clicking on the Windows icon.
- Tap “OK” after typing “services.msc” in the search box to begin.
- Scroll down this same list of services until you reach the “Nahimic service”.
- Right-click on “Nahimic service” and select “Stop”.
You can now exit out of the services window. Your issue should have been resolved at this point.
Conclusion
Your Windows 11/10 might respond slowly to the saving of the files. But now you have the complete information regarding how to fix the issue. The article gives you five different ways to fix the problem with an elaborated stepwise explanation. Hence, this article can be of great help for the users facing this issue.
Thank you for reading the article on ‘How to fix slow save file response in Windows 11/10‘.
You may also like to read about ‘Top 5 new features introduced in Windows 11‘.