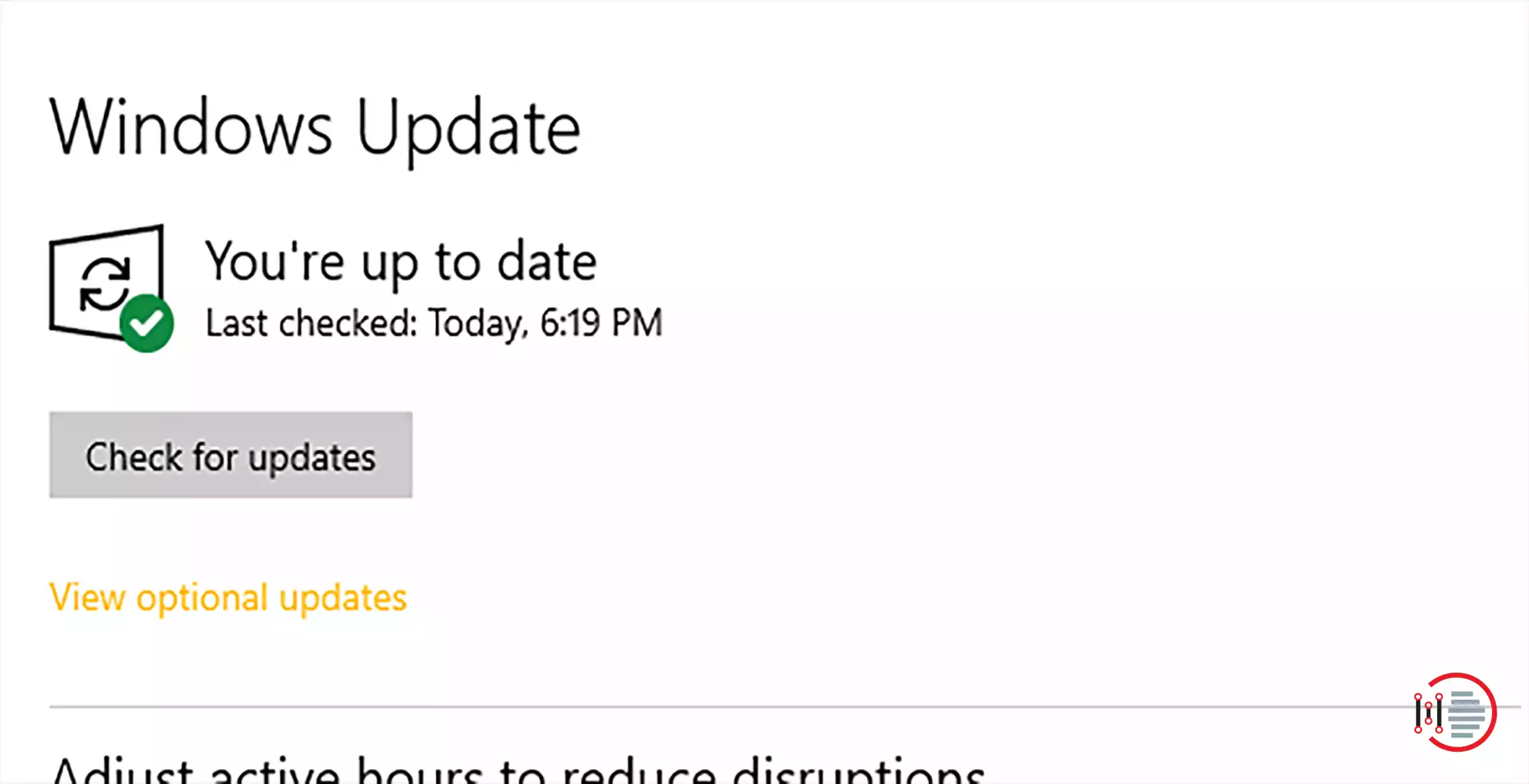The recently announced Windows 11 operating system has new specifications that could cause a variety of issues for people who want to update their current PCs to it. Windows 11 Insider Preview and the new Microsoft PC Health Checker may not run on your computer if Secure Boot and TPM 2.0 are not enabled. Most desktop systems and processing chips from AMD and Intel include both of these features, which are now required on all devices running Windows 11.
Implementing TPM (Trusted Platform Module) and the Secure Boot on a new computer is usually quite simple. You won’t need any special talents, and you’ll be simply clicking through menus. Don’t be daunted if you’ve never heard the term “BIOS menu.” Anyone can do it with little more patience.
All you need to know is outlined below in this article.
Knowing about TPM and Secure Boot
Table of Contents
TPM:
TPM microchips, also defined as secure cryptoprocessors, are small, low-power devices. As a small chip, a TPM is connected to your motherboard during the build process. They are designed to upgrade hardware security during device startup. Computers older than 2016 may not be equipped with appropriate firmware or hardware to support a TPM. Windows 10 components manufacturers were needed to guarantee that all models have been TPM 1.2 capable. To use this feature, you must have TPM 2.0 installed.
Security experts and governments are divided on TPMs. As hardware encryption attacks have rapidly increased in frequency and Microsoft’s interest, an updated and permitted TPM is a powerful preventative measure. There are some restrictions on what software can be run on your pc, as well as remote attestation (authorized personnel can see when you start making certain alterations to the pc). These machines are generally not shipped to countries in which western authentication is prohibited. TCM, China’s state-regulated option, is widely used. In Russia, the use of TPMs is only permitted with government approval.
Secure Boot:
In the PC’s OS, Secure Boot measures which operating systems are permitted to run. A Windows machine can benefit from this as well as suffer from it. However, it can also help protect your computer from ransomware and other forms of malware.
A second operating system cannot be installed on your computer, so you have to choose between the two if you first turn it on. The Secure Boot feature, for example, could prevent you from trying out Linux operating systems. The Secure Boot feature also helps to prevent Windows piracy.
Words of Caution while you fix Cannot Update to Windows 11
Using the PC Health Check tool, Microsoft identified four possible causes of the “This PC cannot run Windows 11” error code. The PC Health Check tool has been disabled temporarily while Microsoft develops more constructive comments on why your device isn’t compatible. WhyNotWin11 is a free, open-source app that you can get on Github if you are interested. Until the tool went offline, you may have noticed that you lacked sufficient hardware or system software to run Windows 11. In that case, you’ll need to purchase a new machine to run the operating system.
These instructions have been written as widely as possible, so keep them in mind. Secure Boot and TPM cannot be enabled on all Windows machines due to the wide variety of operating systems. If your computer differs from mine in any way, you must be able to use another instruction as a manual and define the comparable menu or tag.
Be sure to check with the supplier first if your device is still under warranty. Because it is acquired and retained by your firm or school, the IT staff will have to deal with any special settings it may have. When in doubt, call your local PC service center.
Before making any big changes to the system, make a copy of all of your important data.
Don’t deviate too far from directives if this is your 1st experience actually in a BIOS menu. Changes to your BIOS firmware setups can have a wide range of effects. This is a dangerous place with few safeguards. The chances of you making a major mistake are slim.
Even though it’s important to look around rather than explore your choices, treat different configurations, or saving any modifications until you know exactly what will happen.
Is the Device Compatible?
TPM may not be allowed if the PC Health Checker indicates it isn’t. Here’s how you can do it –
- Start by pressing the Windows+R, on your computer. A dialogue box will appear.
- Type tpm.msc in the text field of the box and press Enter. TPM Management on Local Computer must appear in a new window.
- Click the Status button. There are no steps to take if the PC Health Checker has misconceived you and you’ll see a notification that says “The TPM is ready for use.” Your best option at this stage is to have an expert take a closer look at your computer.
If you’re not seeing that notification rather than just seeing “Compatible TPM cannot be found” or some other response stating the TPM may be disabled, proceed to the next step.
Enabling TPM.20
There can be two ways to get through your BIOS menu so that you can access your TPM switch. These two topics will be covered in this article. The first technique is for newer Computers, while the other one is for older ones. You’ll have to restart your computer regardless of which option you choose. If you haven’t done so already, save your task and close any windows open or programs.
You may also like to read about ‘How to Download and Install Windows 11 via Insider Program‘.
From the Start Menu of Windows 10
Your boot time could be too fast if you’re using Windows 10 on the latest device to use the usual technique of pressing the BIOS key before Windows loads. This is how to access it from within your regular desktop environment:
- Click the Windows button on the left bottom of the screen to open the Start menu. Left-side menu: Tap on the Settings icon.
- Click Update & Security in the Settings window that you see after clicking on the Settings button. Select Recovery in the left-hand pane that tends. Click Restart Now under the advanced start-up heading.
Rather than putting you to your regular desktop screen after restarting, you’ll be carried to some options on a blue screen.
- Advanced options, UEFI Firmware Settings, and Troubleshoot are available after clicking Troubleshoot.
You’ll have to restart your pc once again.
Now go over to Step 2 and complete the rest of the steps.
The Start-Up
- For Step 1, you’ll need to act quickly. There are only a few seconds left before the operating system begins to load. The only thing that will happen if you miss your window is that you will need to restart your desktop and try once more. After the first step, you can take a while.
You must see a message during bootup that instructs you to press the same key to access the BIOS if it says “BIOS” in that statement or the other. It should say “Press F2 to enter setup” over most Dells, for example. Also, “Setup = Del” (that means delete) or “System Configuration: F2” are examples of other notifications. Access the Setup menu by pressing the key that the prompt instructs you to press when it appears.
In some cases, you will need a different key to access your Setup menu, based on your pc. Some other keys may be used, such as Delete or F1, but it’s not a guarantee. There is no need to wait for an instruction message to appear on the screen. Instead, press the key as soon as you see an operator’s logo, but just before Windows starts working. Look Google for your device’s model number, including the phrase “BIOS key,” to seek out where the key will let you in.
- The BIOS or UEFI menu must have at least one Security alternative or tab. Press Enter. A submenu may be expanded by pressing + on some systems.
- In the Security section, you’ll find the TPM setup. Some of these devices may be clearly labeled as “TPM Device” or “TPM Security.” “PTT” or “Intel Trusted Platform Technology” may appear on Intel-based computers. “AMD fTPM Switch” is another possible name.Stay on your toes!
In many other TPM settings menus, you have the option of clearing your TPM, updating it, or restoring it to factory defaults (if available). Right now, refrain from taking action. Data and encryption keys will be lost if the TPM is cleared. This action is irreversible and cannot be overturned.
- The TPM settings menu has only one objective: The TPM’s on/off switch can be found on the TPM itself. Nothing else is in your hands. The word “Enable” and “Unavailable” or even “Off” may be accompanied by some shape of switch in this menu. Your arrow keys will allow you to flip the toggle or switch on and off as needed.
- When the TPM has been activated, look all around the screen for save options. Restart your system after you’ve stored this setting.
Enabling Secure Boot
When starting up Windows 10, whether through Windows 10’s Start menu or by pressing a specific key, users can always use the usual technique to return to the boot menu and deactivate Secure Boot.
You may also like to read about ‘How to easily use voice typing feature in Windows 11 notepad’.
From the Start Menu of Windows 10
- In the UEFI, look for the Secure Boot option. Look in any tabs marked Boot or Security or Authentication.
- Toggle the switch next to the Secure Boot setting when you’ve located it in the tabs.
- The desktop should reboot after you’ve stored your modifications and exited the menu.
If you can’t locate Secure Boot on your PC, it’s possible that it isn’t there at all. Depending on the pc, Secure Boot keys may be loaded in a tab called Custom. Unsecured booting is not possible on some pcs unless the factory settings have been restored. If you are not able to connect Secure Boot, or if you run into trouble here, it’s advisable to consult professional assistance.
The Start-Up
It’s possible to configure Secure Boot in BIOS even if your system isn’t UEFI-based. Follow the steps below –
- While your desktop is booting up, press F2 (or whatever key the maker specifies) to access the BIOS menu.
- BIOS Setup is a tab or option in the BIOS Setup menu. Select Advanced
- A description of boot options must show up after selecting Boot Options 3.
- Secure Boot should be listed in that list. Allow it.
- If your device does not restart instantly, click Save, exit the menu system then restart your desktop.
Don’t have a TPM chip?
TPM chips are often installed by motherboard makers on a bare-bones basis, only with the portion that connects to the boards being sent out to customers. Several options are available if you discover that you would be shorted on the TPM chip at the time of purchase and you do not have a digital TPM version.
In the first instance, you should try returning your device under the terms of your manufacturer’s guarantee. But only if your computer’s manufacturer is ready to install the chip it now sold you, or consider replacing your device with a chip-equipped model. After validating that the machine has a TPM 2.0 chip, your second, and perhaps most costly, the choice is to simply upgrade to a newer model.
Alternatively, if the warranty has already been voided, you can buy a new motherboard with such a TPM 2.0 chip installed, switch out all the boards right away, or get an aftermarket service center to do it. A global chip scarcity has, however, reduced the source of motherboards in the globe, producing them harder to find and driving their costs up to $300 to $400 for some manufacturers. Your nearby service center may also be able to assist you in this regard.
Before attempting to disassemble your device, we strongly recommend contacting either your maker or a pc repair consultant. An expert’s advice could switch your update nightmare into a cheap option and save you money.
Conclusion
Now you can fix Cannot Update to Windows 11” with the tips given in the article. The article has highlighted the two basic criteria to get rid of this issue, i.e, installation of TPM 2.0 and Secure Boot with the steps involved. Thank you for reading the article on “How to Fix Cannot Update to Windows 11″.
You may also like to read about ‘How to Access HEIC files on Windows 11?‘.