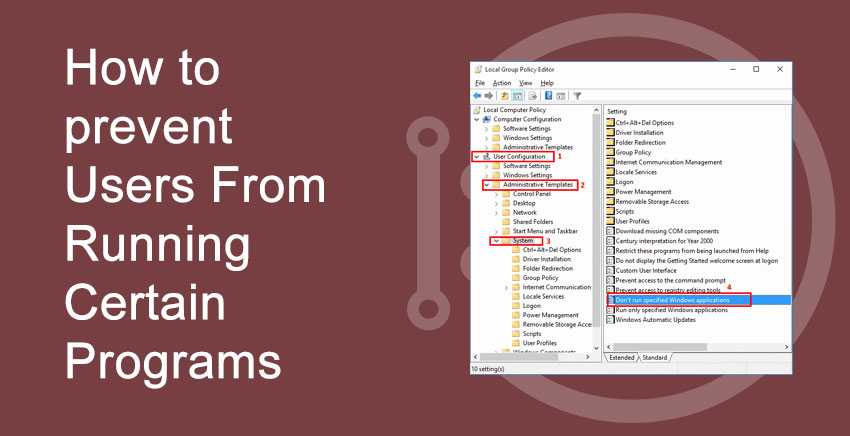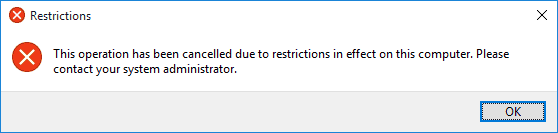Prevent Users From Running Certain Programs
Table of Contents
If you’re a system administrator, you may have problems with your users running programs like iTunes or BitTorrent in your Microsoft Windows environment? If you want to stop such programs from running, here’s how to use Group Policy or the Registry to prevent users from running certain programs.
Let’s dive into the article and learn how to prevent users from running certain programs in Windows.
Method 1 – Apply Group Policy
Step 1 – Hold down the Windows Key and press “R” to bring up the Run dialog box.
Step 2 – Type “gpedit.msc“, then press “Enter“. The Group Policy Editor appears.
Step 3 – Expand “User Configuration” > “Administrative Templates“, then select “System“.
Step 4 – Open the policy “Don’t run specified Windows applications“.
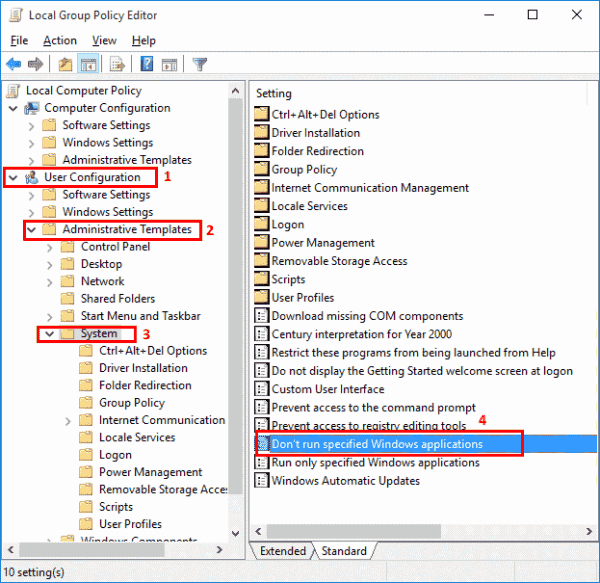
Step 5 – Set the policy to “Enabled“, then select “Show…”
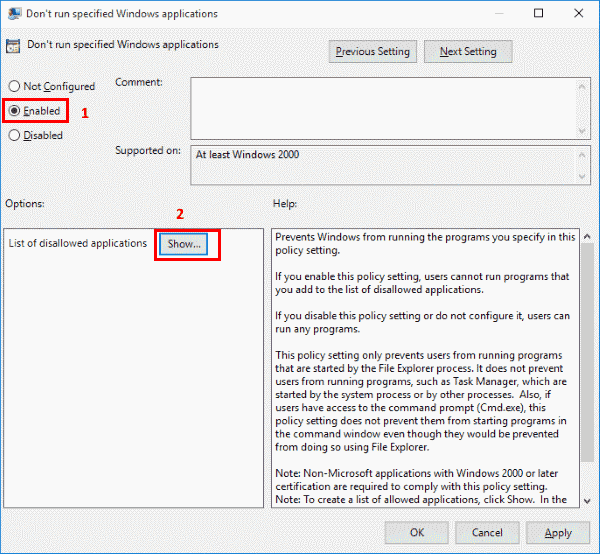
Step 6 – Add the programs you would like to prevent the user from running to the List of disallowed applications. Use the name of the application launching file such as “itunes.exe“, “bittorent.exe“, etc.

Method 2 – Apply Via Registry
Step 1 – Hold down the Windows Key and press “R” to bring up the Run dialog box.
Step 2 – Type “regedit“, then press “Enter“. The Registry Editor appears.
Step 3 – Right-click a blank area on the right side and add a new “DWORD (32-bit) Value” named “DisallowRun“.
Step 4 – Open “DisallowRun” and give it a Value of “1“.
Step 5 – Right-click and add a new “Key“, also named “DisallowRun“. The folder is then created.

Step 6 – Select the “DisallowRun” folder on the left pane.
Step 7 – Right-click a blank area on the right side and add a new “DWORD (32-bit) Value” named “1“.
Step 8 – Open “1” and give it a Value with the application you would like to block, like “itunes.exe“.
Step 9 – Repeat steps 8 and 9 with any additional applications you wish to block, only increase the number used in the “DWORD (32-bit) Value” each time (2, 3, 4 ,5, etc)
So if I wanted to block two applications, “itunes.exe” and “bittorrent.exe“, my Registry Editor would look like this…
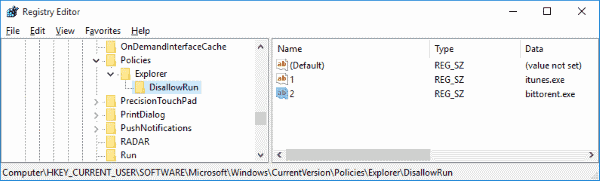
From now on the user will get a message “This operation has been cancelled due to restrictions in effect on this computer. Please contact your system administrator.” when he tries to run the programs you added.
Finally, you can see that you have disabled the user and given restriction to a user from running certain programs from running on windows. This is usually opt’ed by educational sectors to avoid them in premises.
We hope you liked reading the article on ‘How to prevent Users From Running Certain Programs’ step by step. If you have any query related to this, please comment below and let us know. We hope our article was up-to-date. If you have a query on any technology related things or want us to publish an article based on technology you can mail us or comment below.
Do not forget to read our other articles on Windows –
https://indiatechnoblog.com/add-printer-to-a-domain-pc-adding-printer-to-active-directory/
How to Prevent Startup Programs in Windows 10 – Step by Step
How to fix “Taskbar not hiding” in windows 10 – Step by step [Solved]
https://indiatechnoblog.com/7-best-video-players-for-windows-10-latest-2020-list-download-link/