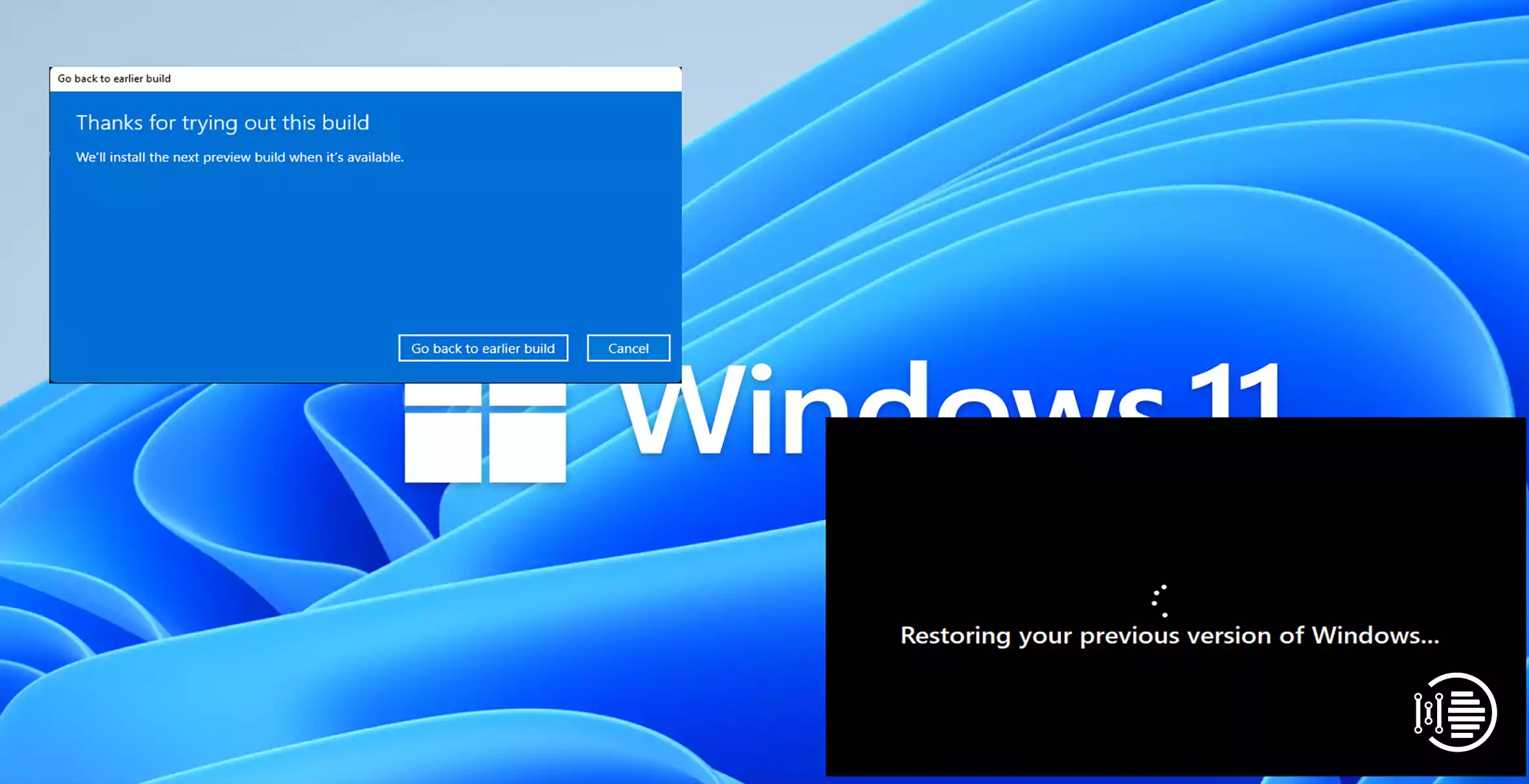The Windows 11 beta isn’t as satisfying as you expected? Or did it not perform as well as Windows 10 did in your case? Here’s how to restore your PC to Windows 10 from Windows 11.
Windows 11 was announced in late June to a lot of enthusiasm, but it also met with dissatisfaction to many of its users. Microsoft’s new operating system isn’t set to be released for several months, and Windows 10 users will have to wait much longer to update for free.
The fact that so many people have installed the Windows 11 beta, which was made accessible just a few days after the launch event, must come as no surprise.
The Windows Insider Program’s ‘Dev’ channel is open to anybody with a compatible device. It has proven to be remarkably stable till now. As a very early build, issues like bugs are still possible.
Is it Possible to Degrade from Windows 11 to Windows 10?
Table of Contents
The Windows 11 operating system can be rolled back to Windows 10 if you are dissatisfied with it. However, it’s still feasible if you wait until shortly after implementing the beta.
Only if you upgraded to Windows 11 in the past ten days, the process of downgrading would be straightforward. To uninstall Windows 11, you’ll need to prepare the backup of your files and perform a clean installation of the prior operating system (Windows 10) if it has been more than 10 days since you installed it.
How to Safely Roll Back to Windows 10 from Windows 11 within first 10 Days of installation?
As mentioned earlier, his is good news for anyone who has spent a few days using a beta version of Windows 11 and wants to go back to Windows 10. According to Microsoft, you can Safely Roll Back to Windows 10 from Windows 11 within the first 10 days of deploying it.
Follow the steps given below –
- To do this, open Settings & and choose the ‘System’ tab
- Pick the ‘Recovery’ option by scrolling down.
- “The previous version of Windows” should be listed under “Recovery options.” To return to the previous page, click ‘Go back.
- Select any of the options in the window that appears and click ‘Next’.
- Whenever you’re prompted to install updates, click “Thanks, but no.”
- Begin the process by selecting ‘Go back to an earlier build’.
Your current settings and files should not be affected, but it’s a good idea to make a backup first.
However, throughout this testing phase, Microsoft hasn’t updated the technical specifications for Windows 11. When the last version is released, you may not be able to install it.
You may also like to read about ‘How to Download and Install Windows 11 via Insider Program‘.
How to Safely Roll Back to Windows 10 from Windows 11 after 10 Days of installation?
Windows 11’s final version is assumed to have a 10-day trial period, however, these early builds have a more erratic 10-day test period. The method described above may not work for you if you are unable to flip back to Windows 10 using this method.
Although it sounds simple, it requires a complete reinstallation of Windows 10. The only caveat is that you must first create a backup, as this process can only be performed on a fresh installation. The steps have been given below –
- Visit the Microsoft Website’s Windows 10 download page.
- Tap ‘Download tool now’ under the ‘Create Windows 10 installation media
- After downloading is complete, click the file and open it.
- “Do you want to allow this app to change your device?” If a confirmation box appears, select ‘Yes’
- This will cause the Windows 10 Setup window to open. When the terms and conditions have been reviewed and accepted, click “Accept”.
- An alert will appear for a few seconds saying, “Getting ready.” The next screen will ask you whether you want to upgrade your computer right now.
- Windows 10 will then be downloaded in its most recent version. Meanwhile, you can continue to use your PC.
- Upon completion of the download, tap ‘Next’ and then ‘Accept’ on the next screen.
- Please make sure that nothing is selected when asked to choose what to keep and then click “Next” a second time to confirm your selection.
- The “Ready to install” page will now appear. But beware: once you click ‘Install’, there is no turning back.
You may also like to read about ‘How to install Windows 11 on any non-compatible windows 10 PC‘
As soon as this process is finished, you will need to use the device as if it were your first. After a few minutes, you should have the latest Windows 10 Operating system installed on your computer.
Another solution is to install Windows from a USB drive, of course. Once the file has been downloaded, it can be used to download and install Windows 10 on as many devices as you wish.
For a clean installation of Windows 10, Microsoft’s Media Creation Tool is recommended. A bootable USB stick can be created with this tool once it has been downloaded.
Due to the fact that your apps and the settings will be wiped, you must manually back up the files and apps.
Otherwise, you can download the Windows 10 ISO and start creating your USB drive by manual process. You can also reinstall Windows 10 on a different partition as well as reactivate the license if necessary.
Conclusion
The article gives you detailed information about whether you can roll- back to Windows 10 if presently you have been using the Windows 11 operating system on your computer. We tell you about how Windows 11 allows you to degrade to the prior OS but only within the first ten days of installation of the new update. We have provided you with easy steps to roll back to Windows 10 from Windows 11 in the article.
Further, we discussed how can one still go back to Windows 10 from Windows 11 once the ten-day-tenure has passed? Again, we provided simple and easy steps for this. Some more points regarding this degradation process have been explained in the article. Thank you for reading the article on ‘How to easily and safely roll back to Windows 10 from Windows 11‘.
You may also like to read about ‘How to benchmark my PC using Unigine Heaven Benchmark Tool 2020‘.