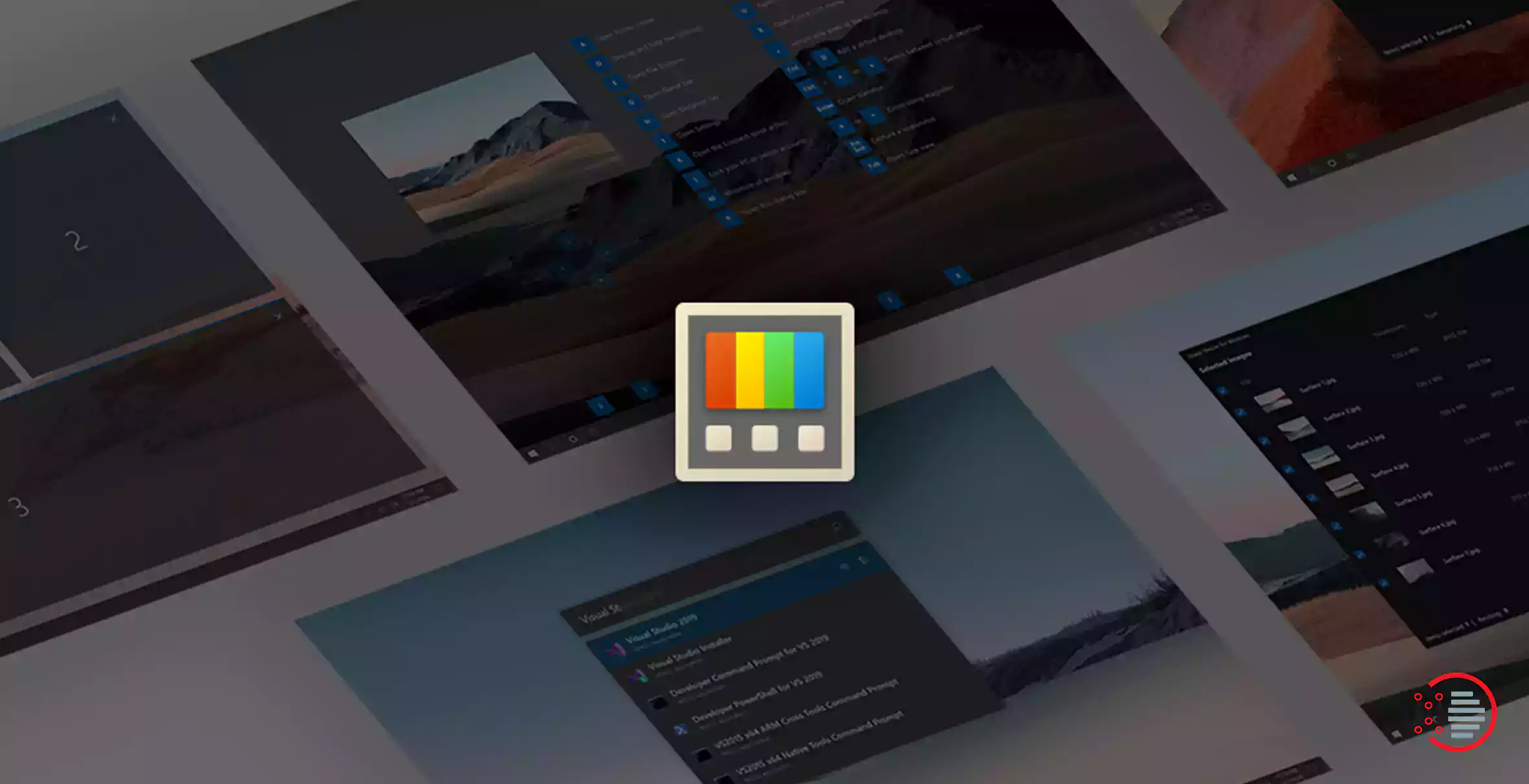When streaming or making a video call, you may have to try turning on or off the camera or the microphone manually at certain points. Most of the keyboards and laptop computers have specialized keys for turning on and off the webcam and the microphone these days, too. Suppose, on the other hand, that your desktop keyboard does not have any designated keys for this function? PowerToys provides keyboard shortcuts for turning on and off the camera and microphone.
For quick access to microphone and camera setups, you can establish a shortcut on your desktop. To begin with, let’s learn a little bit about PowerToys.
What is PowerToys?
Table of Contents
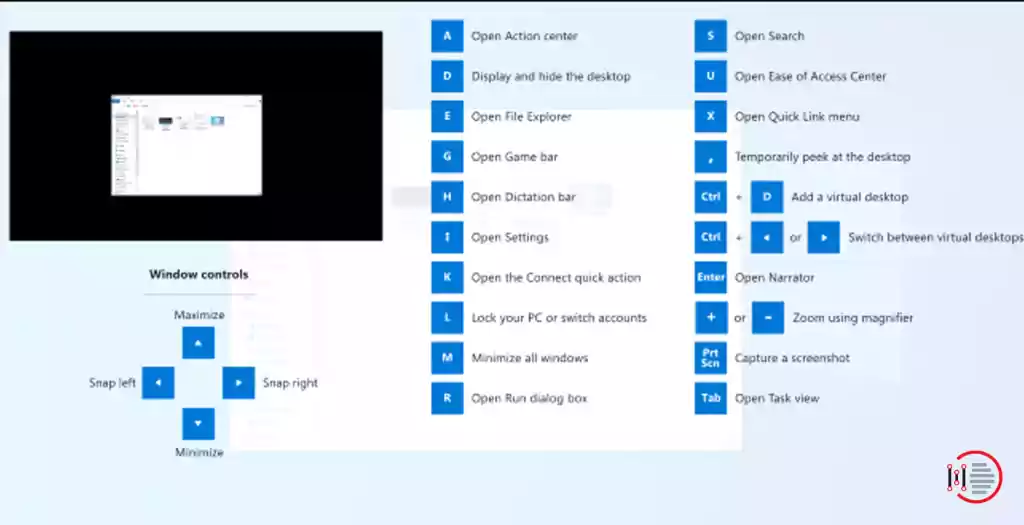
Got bored of using default ways to access software? Not anymore! Here we have a detailed article about the faster yet simpler way of accessing and navigating different software in your Windows 11 desktop with the help of PowerToys.
Freeware system utilities configured for advanced users, PowerToys is Microsoft’s authorized set of freeware utility services. You can increase your productivity with PowerToys. Recompress images, create windows layouts, modify file names in bulk, and much more with this powerful tool. Tools are constantly being added to PowerToys by developers. In recent times, PowerToys’ innovative version gained a video chat mute module. Using Video Conference Mute, you can mute both your microphone and webcam at once. Personalized keyboard shortcuts can be set to switch the microphone and camera off.
But for this, the experimental version or the beta version is required because this module is not a key component of the stable version. The PowerToys shortcut keys are not app-specific and are available worldwide.
Let us know about the various pros and cons of using PowerToys –
Utilities of PowerToys
PowerToys enables you to get shortcut ways to navigate different software on your system with Windows 11. In this article, we will learn more about how we can use PowerToys to toggle cameras and microphones. We will also discuss in brief some other ways of using PowerToys.
You may also like to read about ‘Top 5 new features introduced in Windows 11‘.
Toggle your Camera and Microphone Using PowerToys
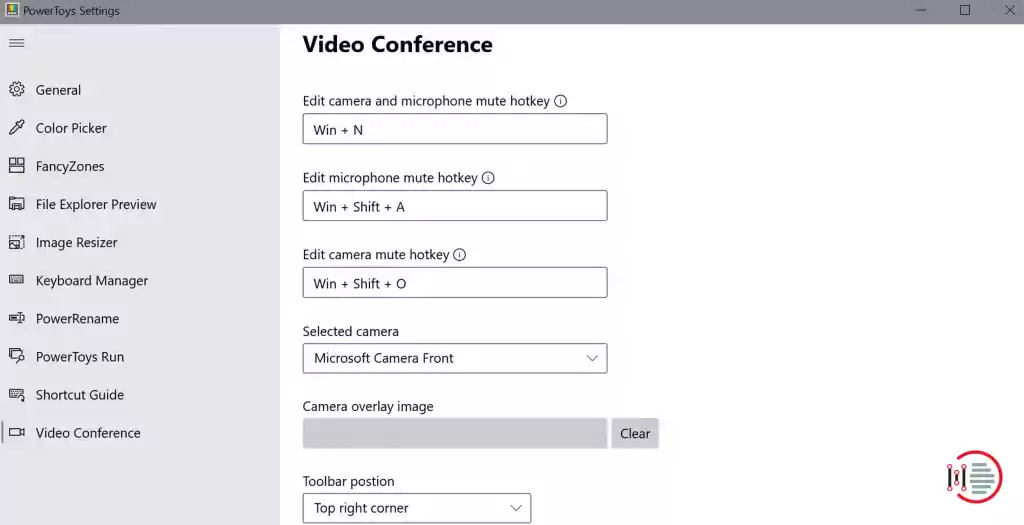
To toggle your microphone or camera means to enable or disable them by you quickly and accordingly. Though with the default systems and setups this would not have been easy with the help of PowerToys you can get shortcut methods to handle the functioning. You need to follow some simple steps to quickly enable-disable the camera or microphone using PowerToys.
The foremost thing you need to do is the installation and setting up of PowerToys. To do so, follow the steps below –
- Download it by visiting the Microsoft PowerToys GitHub page and looking in the Experimental Versions section of the page. Download the PowerToys setting EXE file out from the assets section.
- Download and then install Microsoft PowerToys by running the setup file. During installation, do ensure the “Automatically Start PowerToys at logon” option is on. As a result, you won’t have to manually run PowerToys each time Windows starts.
- PowerToys would then automatically be opened when they are plugged in. If it isn’t there, you can try searching for it in the Windows search bar. You can also run it directly by using its shortcut.
- A welcome screen may appear before PowerToys is opened. You’ll find them under the Settings tab.
- PowerToys run in the user mode by default. The “Restart as administrator” message will be displayed in the General settings once you access the program’s settings. Click on it. PowerToys will also be launched with administrator privileges upon installation.
- “Always run as administrator” should be enabled after PowerToys has restarted.
- Finally, PowerToys has been successfully set up.
Configuring Camera and Microphone Toggle Settings Shortcut
Here we will be discussing how to set up shortcuts to toggle the camera in Windows 11. PowerToys can help you get shortcuts for the purpose. Let us know how?
- On PowerToys’ left-hand menu, select “Video Conference Mute.”
- Allow the Video Conference toggle option once you’ve reached the Video Conference Mute settings.
- Camera and microphone shortcut keys now will be visible to you. To get started, you’ll need to set up the default camera and microphone on the computer.
- You’ll find the option of selecting camera and microphone under the keyboard shortcuts from where you need to select the same.
- You would see a toolbar section if you continue to scroll down. You will see a small notification pop up when you switch on/off your webcam and microphone from where you can customize where they should appear.
- The “Hide toolbar when camera and microphone are muted” option must be enabled.
- Now you can turn off the camera and microphone with keyboard shortcuts.
- Tap the same shortcut key once more to unmute or switch on the camera and microphone.
These were the simple steps you need to take to get keyboard shortcut keys for enabling/disabling the camera and microphone on Windows 11 system using PowerToys.
Now let us know how we can get the desktop shortcut for the same purpose.
You may also like to read about ‘How to Fully Disable Microsoft Edge in Windows 11‘.
Toggle Camera and Microphone with Desktop Shortcuts?
Using PowerToys Keyboard Shortcut, you can switch off the camera and microphone without turning them off completely. As a result, you could even turn on or off the camera and microphone connected by continuing to the Privacy & Security setups. The webcam and microphone can also be controlled by the app.
Inappropriate access to your webcam and microphone will be prevented. Install PowerToys only if your laptop has already been slow. To obtain the camera and microphone settings, you can establish a shortcut on your computer’s desktop. Keyboard Shortcuts are still faster. It will, however, save you a great deal of time.
Following are the steps to get the desktop shortcut to toggle the camera and microphone –
- Right-click on the windows pc, select New Item and then click Shortcut to create a shortcut on the desktop.
- First, we’ll generate a shortcut for camera settings. Now, a window for creating a shortcut will pop up on your screen. The item’s location is specified in type. Enter the following address.
ms-settings:privacy-webcam
- Click on “Next”.
- It will then prompt you to access the Shortcut name. In the text box, you can type “Camera On or off.” Press on the Finish button to complete your project.
- There is now a shortcut on the desktop. Access it, and the Camera Settings window will appear. You may need to run Shortcut twice to get it to camera settings.
- For Microphone settings you can generate a Shortcut by specifying the following Shortcut path:
ms-settings:privacy-microphone
- Once you’ve entered the address, tap on the Next button to continue. To do this, simply type “Turn Microphone on or off” into the shortcut’s name. Press on the Finish button to complete your project.
- Now the shortcut for the microphone settings will be created on the desktop as a result of the previous step. For microphone settings, run it twice.
These were the steps that would help you to create direct desktop shortcut keys to toggle the webcam or camera and microphone on the system using PowerToys.
Conclusion
The article gives you complete information about what does it mean to toggle a camera and microphone using shortcut keys. The article also explains to you the pros and cons of the PowerToys. The main focus has been put on the ways to enable or disable the camera and microphone using shortcut keys using PowerToys.
The easy and simple steps to create shortcut either on the keyboard or on the desktop has also been explained in the article. This will be helpful to you to proceed with the same.
Follow the given steps to create the shortcut keys either on the keyboard or on the desktop and get access to easier and faster ways to navigate the software on your Windows 11 PC.
You may also like to read about ‘How to Access HEIC files on Windows 11?‘.